TODO SOBRE LA IMPRESIÓN 3D EN RESINA
¡¡¡REVIEW DE ELEGOO MARS, TRUCOS, CONSEJOS, REPARACIONES Y MUCHO MAS...!!!
INDICE
| 1. Introducción |
1.- Características y diferencias entre tecnologías de impresión en resina y FFF
2.- Diferencia de materiales de impresión
3.- Diferencia de calidad en la resolución de impresión
1.1 Tipos de tecnologías entre las impresoras de resina
1.1.1- Impresión 3D SLA
1.1.2- Impresión 3D DLP
1.1.3- Impresión 3D LED-LCD o MSLA
1.1.4- ¿Qué tecnología escoger?
1.2 Tecnología LCD: Review de la Elegoo Mars
1.2 Tecnología LCD: Review de la Elegoo Mars
1.2.1-Introducción
1.2.2- Características principales
1.2.3- Configuración y Software
1.2.4- Conclusiones
| 2. Consejos, tutoriales, modificaciones y reparaciones |
2.1 Introducción
2.2 Consejos de seguridad
2.3 Consejos y trucos
2.4 Todo sobre las resinas foto-curables
2.4.1- Tipos y características
2.4.2- Colores y su influencia
2.4.3- Teñido de resina
2.4.4- Mezcla entre resinas
2.5 Programas de laminado:
2.5.1- Chitubox, Lychee Slicer, otros
2.5.2- Capacidades, configuración, colocación de las piezas, soportes, ahuecado, islas, exportar archivo
2.6 Tutoriales
2.6.1- Tutorial Calibrado de la bandeja
2.6.2- Tutorial para bajar de peso archivos de nuestros modelos 3D
2.6.3- Tutorial Imprimir con varios colores en una impresión
2.7 Mejoras y modificaciones para la impresora
2.6.2- Tutorial para bajar de peso archivos de nuestros modelos 3D
2.6.3- Tutorial Imprimir con varios colores en una impresión
2.7 Mejoras y modificaciones para la impresora
2.7.1- Cristal protector de la zona de proyección y marco anti-filtrado
2.7.2- Expulsión de gases
2.7.3- Mejora de la bandeja de impresión
2.7.4- Mejora de temperatura. Creación de calefactor
2.7.5- Modificación de código para desactivar el ventilador
2.8 Reparaciones
2.8.1- Revisión y cambio de FEP
2.8.2- Revisión de pantalla LCD y cambio de ésta
3. Postprocesado de las piezas impresas
| Fin de la Guía |
| 1. Introducción |
En esta guía, aprenderemos las diferencias entre los diferentes tipos de tecnologías de impresión 3D, comparando las del tipo de fabricación con filamento fundido contra las diferentes tecnologías de impresión de resina SLA, DLP y LED-LCD, así también como consejos, reparaciones, mejoras, programas de laminado, materiales, etc.
1. Características y diferencias entre tecnologías de impresión en resina y FFF (FDM)
La tecnología de impresión 3D de resinas foto-curables, ha creado una evolución en lo que impresión 3D se refiere, dado que los inicios a nivel más popular, con las impresoras FFF (fabricación con filamento fundido), también conocidas por las siglas FDM (Fused filament fabrication), suponen un gran salto en cuanto a calidad en la altísima resolución del detalle y la rapidez a la que se imprimen los modelos.
A diferencia de las impresoras FFF, las de resina, aparte de la calidad de impresión, imprimen con la ventaja de que el tiempo por capa, es el mismo independientemente del área que ocupe el objeto en la bandeja, ya que el tiempo por capa depende de los segundos de curado de la resina, que son siempre una constante, salvo las capas base, dando lugar a que solo hay un eje ascendente de impresión y la pieza impresa asciende en la bandeja quedando boca abajo, al contrario de los 3 ejes (x, y, z) de las impresoras de FFF, que dependen de una longitud de filamento en mm por segundo y hasta completar la capa, quedando la pieza en la bandeja estática, en el eje y, ya que la impresión se produce por deposición provocada por la fuerza de gravedad.
2. Diferencia de materiales de impresión
En cuanto a materiales de impresión y método, la impresión 3D de resina, es diferente a las FFF o la SLS. Mientras que en éstas se parte de un polímero termoplástico que se calienta hasta la temperatura de fusión para formar la pieza, la impresión de resinas, se basa en polimerizar una mezcla reactiva de monómeros y oligómeros mediante la aplicación selectiva de luz, ya sea láser o luz UV.
3. Diferencia de calidad en la resolución de impresión
El principal punto fuerte de la impresión 3D de resina, es la alta resolución que es capaz de alcanzar, comprendida entre los 50 µm y los 150 µm en XY y entre 30 µm y 200 µm en Z, en comparación con la resolución mínima de una impresora 3D FFF. A consecuencia de esto, muchos sectores profesionales como la joyería, odontología, fabricación de figuras y muchos otros, se han decantado por el uso de esta tecnología.
1.1 Tipos de tecnologías entre las impresoras de resina
1.1.1- Impresión 3D SLA
No penséis que la impresión 3D SLA o estereolitografía, es un invento de ahora. Esta tecnología se desarrolló durante la primera mitad de los años 80 y fue patentada en 1986 por el fundador de 3D Systems Chuck Hull, siendo la más antigua. De hecho, se inventó sólo tres años antes de que Scott Crump, fundador de Stratasys, patentase la tecnología FFF.
Cómo funciona esta tecnología:
La resina se cura empleando un haz láser de entre 150 y 300 µm de diámetro. El láser barre la superficie de cada capa mediante un sistema de espejos móviles llamado galvanómetro. Esta tecnología tiene una altísima precisión, dando como resultado una resolución muy alta en el acabado de la pieza, especialmente en el área central de la plataforma de construcción. La única tecnología que puede superar el sistema SLA es la impresión SLS.
Imagen impresión por SLA, en la que se aprecia como el láser es dirigido mediante el galvanómetro curando cada capa en la plataforma de impresión
Este sistema, tiene otra particularidad en cuanto a la calidad en los acabados, siendo superiores a los obtenidos en tecnologías DLP y LED-LCD, ya que no presentan el visible efecto escalera. Para explicar cómo es este efecto, recuerda a los mapas de curvas de nivel de las montañas, en el que vemos que se representan de forma ascendente o descendente con peldaños en gradiente de color.
¿Qué es lo que causa este efecto escalera? Para comprender mejor esto, tenemos que empezar por saber qué es un vóxel.
El vóxel, es la unidad cúbica que compone un objeto tridimensional. Constituye la unidad mínima procesable de una matriz tridimensional y es, por tanto, el equivalente del píxel en un objeto 2D.
VOXEL formando capas (Vista cenital- vista lateral)
Ahora hablemos de los contras de esta tecnología SLA.
Tristemente la impresión SLA es la tecnología de impresión con resina más lenta. Para cada capa es necesario barrer con el láser toda la superficie de la pieza, lo cual es un proceso lento, que se incrementa cuantas más piezas posicionemos en el espacio de construcción. Además, es necesario mantener las velocidades de barrido dentro de un rango concreto, ya que velocidades muy altas redundarían en una pérdida de precisión, principal punto fuerte de esta tecnología. Es lo muy parecido al funcionamiento de una impresora FFF en cuanto al tiempo por forma de imprimir.
1.1.2- Impresión 3D DLP
Ya lo dice la frase de que “el tiempo es oro” y en cuanto a lo que impresión 3D se refiere, no iba a ser menos, por lo tanto, con esta premisa, la tecnología de impresión 3D DLP se desarrolló con el objetivo de reducir los tiempos de impresión 3D con resina. La gran diferencia entre las tecnologías SLA y DLP es que, en lugar de barrer la superficie de la pieza mediante un láser, se proyecta la capa entera de manera simultánea mediante el uso de una fuente de luz, un dispositivo formado por una matriz de micro-espejos móviles conocido como DMD (Digital Micromirror Device “dispositivo de micro-espejos digital”), y un juego de lentes que proyecta la imagen sobre la resina.
Se ahora mucho en tiempo debido a que cada capa se forma en unos pocos segundos y el tiempo de impresión es independiente del número de piezas colocadas en la base, sólo de la altura de estas.
Su principal problema, es que la resolución de impresión, viene determinada por la densidad de micro-espejos que forman el DMD y la superficie proyectada. Para un mismo sistema DMD, una mayor superficie de impresión siempre influirá proporcionalmente en una disminución de resolución, algo que no sucede con los sistemas SLA, donde la resolución viene determinada por el diámetro del haz del láser y es independiente de la superficie de impresión.
Otro problema es que, por el uso de lentes para la proyección, esto puede provocar distorsiones en las zonas alejadas del centro, que se agrava cuanto mayor sea el tamaño de construcción. Es posible corregir estas deformaciones, empleando sistemas ópticos más complejos, pero, suelen encarecer mucho el coste del dispositivo.
En cuanto a la calidad superficial de las piezas, suele ser ligeramente inferior a las producidas mediante SLA, apareciendo en muchos casos el efecto escalera.
Aunque los tiempos de impresión se acortaban de forma crítica, esta tecnología no llegó a desplazar a la tecnología SLA. A día de hoy se trata de una tecnología en desuso, desplazada principalmente por la aparición de la tecnología LED-LCD.
1.1.3- Impresión 3D LED-LCD o MSLA
Se trata de la tecnología más actual y la que ha experimentado un crecimiento a niveles comercial y popular. Es la evolución de la tecnología DLP, y prácticamente la ha reemplazado.
El funcionamiento es similar a la tecnología DLP, sin embargo, en lugar de reflejar la luz mediante un dispositivo digital de micro-espejos (DMD), emplea un dispositivo LCD en el que cada pixel actúa como una pequeña ventana que bloquea o deja pasar la luz UV.
Las pantallas LCD son las mismas que se emplean en móviles, tabletas, paneles de TV y monitores, por lo que el coste es muy inferior al de los dispositivos DMD. Además, están disponibles en tamaños desde las 3” hasta las 80”, por lo que la proyección es directa y perpendicular a la base en toda la superficie, reduciendo drásticamente el tiempo de impresión, coste y evitando el uso de caros y complejos sistemas de lentes de proyección y evitando las distorsiones que provocan en las piezas producidas mediante DLP.
Ahora hablemos de los contras de esta tecnología SLA.
Tristemente la impresión SLA es la tecnología de impresión con resina más lenta. Para cada capa es necesario barrer con el láser toda la superficie de la pieza, lo cual es un proceso lento, que se incrementa cuantas más piezas posicionemos en el espacio de construcción. Además, es necesario mantener las velocidades de barrido dentro de un rango concreto, ya que velocidades muy altas redundarían en una pérdida de precisión, principal punto fuerte de esta tecnología. Es lo muy parecido al funcionamiento de una impresora FFF en cuanto al tiempo por forma de imprimir.
Además, supera a la tecnología DLP en dos aspectos fundamentales: por un lado, como ya se ha comentado, la proyección perpendicular, evita la aparición de distorsiones derivada de la proyección oblicua que proporcionan las lentes presentes en los sistemas DLP. Otra ventaja es el uso del anti-aliasing para evitar el efecto escalera.
Inconvenientes:
Destaca principalmente el elevado calentamiento que producen las matrices LED empleadas y que obliga a implementar sistemas de refrigeración efectiva que evite el calentamiento de la resina en impresiones largas.
1.1.4- ¿Qué tecnología escoger?
En la actualidad, se reduce esta decisión a dos tecnologías: SLA o LED-LCD.
La tecnología SLA sigue siendo mayoritaria en los entornos profesionales, por la alta calidad y precisión. Otro factor es referente a la amortización de las empresas que tienen equipos SLA. Son muy caros como para plantearse un cambio a las nuevas tecnologías LED-LCD. Lo recomendable sería una complementación con tecnología LED-LCD, ya que, la velocidad de impresión que tienen, supone un beneficio de optimización en la producción en masa de piezas con una menor necesidad de calidad.
Por otro lado, si lo que te vas a dedicar es a hacer piezas grandes que no requieran tanta calidad, prototipado de piezas industriales, lo más recomendable es una impresora FFF, ya que existen modelos con bandejas con superficies enormes, el material es económico y siendo manitas, puedes crear una a medida comprando los materiales por separado, en el que el mayor problema que puede que tengas sea en cuanto a la bandeja, siendo más complicado si le incorporas cama caliente.
1.2. Tecnología LCD: Review de la Elegoo Mars
1.2.1- Introducción
Vamos a centrarnos en el modelo Elegoo Mars, que es del que dispongo y nos vale a modo de ejemplo para comprender la impresión 3D de resina bajo la tecnología LED-LCD.
| Tecnología de impresión | Área de impresión | Resolución máxima Web | Precio | ||||
| LCD (Foto-curado de resina uv) | 120 x 68 x 155 mm | XY: 0.047 mm | 150 € | Elegoo | |||
Con dos modelos a elegir, uno con chasis negro y cubierta roja y el otro modelo con chasis plateado y cubierta naranja, casi hará de nuestra impresora casi un elemento decorativo en nuestro pequeño taller o lugar de la casa en el que la pongamos siendo tan compacta.
La impresora es sencilla, compacta, muy fácil de usar y con un nivel muy razonable de capacidad para que el usuario haga las reparaciones de los componentes que, por el uso, será necesario cambiar. Dado que esta marca es china, hay mucha facilidad para encontrar repuestos compatibles a precios económicos. De todas formas, Elegoo dispone de un buen servicio de atención al cliente, así como sus recambios oficiales que, en ocasiones, son compatibles entre algunos de los modelos de la marca.
1.2.2- Características principales
La Elegoo Mars, es una impresora 3D LCD, lo que significa que crea las piezas sólidas utilizando una luz ultravioleta, que es filtrada por la pantalla LCD, permitiendo que esa luz pase con la forma de cada capa, curando la resina hasta que queda solidificada. Esto hace que el tiempo y volumen por capa se minimicen mucho, en comparación con otras tecnologías, ya que el tiempo por capa es el mismo, independientemente del área que ocupe el objeto en la bandeja.
La impresora utiliza como material de impresión, una resina que se solidifica mediante una luz uv. Este material, necesita una longitud de onda de 405nm para curar y utiliza unos leds uv con una potencia de 40w. El tiempo por capa, se determina según las características y el modelo de la impresora. Encontrar este tiempo de exposición perfecto, se hace más complejo de lo que en un principio podíamos pensar, siempre y cuando no utilicemos resinas de la marca de nuestra impresora, ya que pueden ofrecer unos parámetros estándar que no se ajusten perfectamente a las características nuestro modelo de impresora. Cabe destacar, que el tiempo de curado de cada resina, puede variar según su composición, color y tipo (estándar, transparente, joyería, etc). En cuanto a la longitud de onda, está el estándar de 405nm.
Las resinas más oscuras (negra y granate), necesitan un tiempo mayor, de entre 13-15 segundos por capa y de 70 segundos para las capas base, con una altura de capa de 0.05mm, en comparación con los 8 segundos por capa y 60 segundos para las capas base de la resina gris estándar, también con una altura de capa de 0.05mm. Las resinas translúcidas, también requieren de un mayor tiempo por capa.
1.2.3- Configuración y Software
La Elegoo Mars es sumamente sencilla de configurar, y en cosa de 5 minutos desde que la desembalemos, estará lista para comenzar a imprimir. Loa negativo es que hay que comprar la resina aparte.
El embalaje dispone de protecciones alrededor y en el interior de la impresora para evitar golpes o movimientos no deseados, así como un pequeño kit que incluye:
Tanque de resina * 1, Plataforma de impresión * 1, Rasqueta de metal * 1, Rasqueta de plástico * 1, Instrucciones de usuario * 1, Guante * 3, Embudo de papel* 10, Adaptador UL * 1, pendrive (2 GB) * 1, Tornillos de respaldo * 1, Taza de medir * 1, Sello de goma de silicona *1, Fuente de alimentación *1.
En el pendrive tenemos manuales de usuario, el programa de laminado Chitubox, modelos para imprimir y los archivos de configuración.
Tras el desembalado, solo tendremos que enchufar la fuente de alimentación, presionar el interruptor de encendido, realizar el calibrado (que es muy sencillo, a penas nos llevará un minuto), poner el tanque de resina, llenarlo lo suficiente según el volumen de lo que vamos a imprimir y listo.
Siguiendo con el software, disponemos de una gran variedad de programas tanto gratuitos como de pago con el que preparar nuestros modelos.
La marca Elegoo, dispone de su propio software llamado Chitubox, es compatible con Windows (64bits), Mac y Linux. En cuanto a idiomas, no os preocupéis, la versión gratuita contiene español (aunque la traducción no es perfecta). Para descargar primero tenemos que crearnos un usuario y una vez logueados, podemos elegir entre 2 versiones para descargarnos: Basic, que es gratuita y la Pro, que funciona bajo suscripción de un año y tiene un coste de 139€.
1.2.4- Conclusiones
Muy recomendable, tanto para pequeños negocios como para amateurs, con un coste muy asequible y una calidad que sorprenderá hasta a los más entendidos. Recambios económicos, fácil de reparar, programa intuitivo, bajo consumo, con buena calidad de materiales en su construcción, bastante rápida, 8 segundos por capa a 0.5mm de altura de capa.

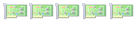
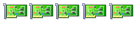
Comentario