Hola chic@s de hispazone 
Hoy os voy a enseñar cómo mover la carpeta de usuarios a otra partición. Dicho de otra forma, haciendo ésto vais a conseguir que al crear un nuevo usuario se creen sus carpetas (mis documentos, appdata, descargas, etc...) en la carpeta que especifiquéis, y no en la carpeta por defecto (C:\Users).
De esta forma podréis evitaros usar ciclos de escritura en vuestro SSD, y a lo que más de uno le gustará, es evitar que tu amig@, familiar, o quien sea, te diga que tiene el disco duro petado, y luego al ir a Equipo y encontrároslo así:
(Más de uno habrá querido matarlo por tenerlo de esa forma, por lo menos yo )
)
En éste caso voy a enseñároslo haciendo una instalación desde cero, pero se puede hacer perfectamente tal y como esté vuestro ordenador (por supuesto, lo mínimo es que os funcione el equipo )
)
En éste caso, se ha hecho con Windows 7, pero lo he hecho con Windows 8/8.1 y sin problema alguno.
Empezamos:
Después de esperar el tiempo que tarde en instalarse Windows, cuando os pregunte el nombre de usuario, poned el que queráis, da igual porque luego se va a borrar. En mi caso puse el primero que salió:
Cuando acabemos la configuración y tengamos accesible al equipo, creamos la carpeta en dónde se van a crear las carpetas de los usuarios. En mi caso, lo he hecho en "D:\Archivos de sistema\Usuarios"
Una vez creada la carpeta, nos vamos a C:\Users (la carpeta por defecto que tiene las carpetas de los usuarios), y copiamos las carpetas que se ven en la imagen (IMPORTANTE: para que se vean las carpetas de la imagen, teneis que tener la opción "Mostrar archivos, carpetas y unidades ocultos" en opciones de carpeta):
A continuación las pegamos en la carpeta que hemos creado anteriormente.
Hecho el paso anterior, nos vamos al registro de Windows (para ello, nos vamos a Inicio y escribimos regedit), y buscamos la siguiente entrada: "HKEY_LOCAL_MACHINE \ SOFTWARE \ MICROSOFT \ Windows NT \ CurrentVersion \ ProfileList."
Cuando lleguéis, estaréis en una pantalla como ésta:
Ahora lo que tenemos que hacer es poner las rutas de las carpetas (Default para la carpeta Default, Public para acceso público, y profiles directory para la carpeta usuarios). Para ponerlas hacemos doble click en la entrada y la escribimos (o lo que hacemos todos, un copy paste de toda la vida).
IMPORTANTE: Al poner la ruta de la carpeta, hay que poner la exacta. Para saber la ruta, hacemos click en el navegador del explorador de archivos y os la mostrará sin problemas:
(Digo también el método anterior para que no tengáis error al poner la ruta, ya que en la imagen de arriba estoy en la carpeta "Acceso público", pero sin embargo, como veis, se llama "Public")
En mi caso al cambiar las rutas me quedó así:
Una vez realizados los cambios, cerramos el registro y reiniciamos el sistema.
Una vez hecho, iniciamos sesión, y a continuación, creamos un nuevo usuario.
(NOTA IMPORTANTE: Al usuario que creéis, meterlo en el grupo de administradores, dado que si no lo hacemos, no tendremos a ningún usuario administrador en el equipo).
Iniciamos sesión con el nuevo usuario (y eliminamos el antiguo, ya que no lo vamos a usar), y si todo está correcto, al irnos a la carpeta usuarios, veremos que la carpeta del usuario creado está en la nueva carpeta especificada:
Si queréis, podéis borrar la carpeta usuarios de la unidad C:, ya que no se usará.
Al actualizar a Windows 10. Por lo visto, se mantienen las variables de entorno:

Pero sin embargo, la carpeta se renombra a Usuarios:

No sé porqué lo hace así. Pero no está mal saberlo
Y con esto ya hemos acabado éste post. Espero que a más de uno le sea útil (y sobre todo, que no tarde tanto, ya que para encontrar lo que acabo de hacer por internet me tiré un buen rato), y si tiene alguna duda, estaré encantado de poder resolverla
Un saludo a tod@s.
Fuentes: HowTo Cambiar la ubicación de perfiles de usuario en Windows 7 - Synaptic

Hoy os voy a enseñar cómo mover la carpeta de usuarios a otra partición. Dicho de otra forma, haciendo ésto vais a conseguir que al crear un nuevo usuario se creen sus carpetas (mis documentos, appdata, descargas, etc...) en la carpeta que especifiquéis, y no en la carpeta por defecto (C:\Users).
De esta forma podréis evitaros usar ciclos de escritura en vuestro SSD, y a lo que más de uno le gustará, es evitar que tu amig@, familiar, o quien sea, te diga que tiene el disco duro petado, y luego al ir a Equipo y encontrároslo así:
(Más de uno habrá querido matarlo por tenerlo de esa forma, por lo menos yo
 )
)En éste caso voy a enseñároslo haciendo una instalación desde cero, pero se puede hacer perfectamente tal y como esté vuestro ordenador (por supuesto, lo mínimo es que os funcione el equipo
 )
)En éste caso, se ha hecho con Windows 7, pero lo he hecho con Windows 8/8.1 y sin problema alguno.
Empezamos:
Después de esperar el tiempo que tarde en instalarse Windows, cuando os pregunte el nombre de usuario, poned el que queráis, da igual porque luego se va a borrar. En mi caso puse el primero que salió:
Cuando acabemos la configuración y tengamos accesible al equipo, creamos la carpeta en dónde se van a crear las carpetas de los usuarios. En mi caso, lo he hecho en "D:\Archivos de sistema\Usuarios"
Una vez creada la carpeta, nos vamos a C:\Users (la carpeta por defecto que tiene las carpetas de los usuarios), y copiamos las carpetas que se ven en la imagen (IMPORTANTE: para que se vean las carpetas de la imagen, teneis que tener la opción "Mostrar archivos, carpetas y unidades ocultos" en opciones de carpeta):
A continuación las pegamos en la carpeta que hemos creado anteriormente.
Hecho el paso anterior, nos vamos al registro de Windows (para ello, nos vamos a Inicio y escribimos regedit), y buscamos la siguiente entrada: "HKEY_LOCAL_MACHINE \ SOFTWARE \ MICROSOFT \ Windows NT \ CurrentVersion \ ProfileList."
Cuando lleguéis, estaréis en una pantalla como ésta:
Ahora lo que tenemos que hacer es poner las rutas de las carpetas (Default para la carpeta Default, Public para acceso público, y profiles directory para la carpeta usuarios). Para ponerlas hacemos doble click en la entrada y la escribimos (o lo que hacemos todos, un copy paste de toda la vida).
IMPORTANTE: Al poner la ruta de la carpeta, hay que poner la exacta. Para saber la ruta, hacemos click en el navegador del explorador de archivos y os la mostrará sin problemas:
(Digo también el método anterior para que no tengáis error al poner la ruta, ya que en la imagen de arriba estoy en la carpeta "Acceso público", pero sin embargo, como veis, se llama "Public")
En mi caso al cambiar las rutas me quedó así:
Una vez realizados los cambios, cerramos el registro y reiniciamos el sistema.
Una vez hecho, iniciamos sesión, y a continuación, creamos un nuevo usuario.
(NOTA IMPORTANTE: Al usuario que creéis, meterlo en el grupo de administradores, dado que si no lo hacemos, no tendremos a ningún usuario administrador en el equipo).
Iniciamos sesión con el nuevo usuario (y eliminamos el antiguo, ya que no lo vamos a usar), y si todo está correcto, al irnos a la carpeta usuarios, veremos que la carpeta del usuario creado está en la nueva carpeta especificada:
Si queréis, podéis borrar la carpeta usuarios de la unidad C:, ya que no se usará.
Al actualizar a Windows 10. Por lo visto, se mantienen las variables de entorno:
Pero sin embargo, la carpeta se renombra a Usuarios:
No sé porqué lo hace así. Pero no está mal saberlo

Y con esto ya hemos acabado éste post. Espero que a más de uno le sea útil (y sobre todo, que no tarde tanto, ya que para encontrar lo que acabo de hacer por internet me tiré un buen rato), y si tiene alguna duda, estaré encantado de poder resolverla

Un saludo a tod@s.
Fuentes: HowTo Cambiar la ubicación de perfiles de usuario en Windows 7 - Synaptic

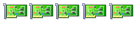
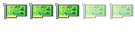


 . Además, me parece más efectivo éste método que el hacer un enlace simbólico, o mover las carpetas principales a otra partición, ya que de esta manera al crear los usuarios automáticamente se crean en esa carpeta, y no tienes que ir moviéndolas manualmente
. Además, me parece más efectivo éste método que el hacer un enlace simbólico, o mover las carpetas principales a otra partición, ya que de esta manera al crear los usuarios automáticamente se crean en esa carpeta, y no tienes que ir moviéndolas manualmente 

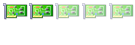
Comentario