Con esta guía vamos a ver cómo mejorar el rendimiento de nuestro ordenador, para que dé más rendimiento sin cambiar nada de hardware y sin hacer overclock. Sé que muchas personas no disponen de un ordenador decente pero quieren jugar a algunos juegos o ejecutar aplicaciones potentes, pero al tener un ordenador bastante lento, pues les suelen ir bastante ralentizadas, eso es una pesadilla para quien no lo soporte.
Vamos a ver algunos trucos, instalando algún sencillo programa, que mejorará el rendimiento de nuestro ordenador, haciendo que vaya más rápido, se inicie antes, pueda ejecutar aplicaciones o juegos con más soltura… todo ventajas.
Vamos a dividir el trabajo en 2 partes; Optimizar Windows (3 pasos), Optimizar recursos (1 paso).
OPTIMIZAR WINDOWS
Optimizar Windows es bastante importante, porque reducirá enormemente la cantidad de RAM y procesador que consume y por lo tanto tendremos más cantidad disponible para juegos/aplicaciones que ejecutemos.
Vamos a empezar por quitar servicios de Windows, éstos se ejecutan desde que inicia el ordenador hasta que se apaga, hay una gran cantidad de servicios que no nos sirven absolutamente para nada, sin embargo nosotros no lo sabemos y se quedan ahí, consumiendo recursos del ordenador. Depende del sistema operativo que estés usando, y hasta de la versión del mismo, tendrás unos servicios u otros.

1. ¿Qué servicios quitar en Windows 7?
Muchos de los servicios que vamos a quitar, se usan en entornos empresariales. Debemos pulsar Control+Alt+Suprimir, vamos a la pestaña de servicios, y pulsamos sobre “Servicios” abajo a la derecha. Nos sale una gran lista, procedemos a desactivar unos cuantos:
Los ordenamos por “Tipo de Inicio” de manera que veamos en primer lugar, todos los que ejecuta Windows al iniciarse. Para cambiar el tipo de inicio basta con hacer click derecho encima del proceso que queramos modificar, propiedades, y ahí podremos cambiarlo.

Con éstos servicios desactivados, dispondremos de más RAM y procesador para ejecutar lo que queramos, al mismo tiempo que Windows irá más rápido al no tener que cargar con todos éstos servicios.
2. Desactivar programas de Inicio
Muchos de los programas que instalamos, vienen por defecto con una opción que hace que los ejecute al inicio de Windows, aunque no los necesitemos. Para desactivar los que no queramos, vamos a Inicio, escribimos “msconfig” y vamos a la pestaña de Inicio de Windows, donde podremos seleccionar los que queramos que se inicien al mismo tiempo que el SO.

Esto es más bien algo subjetivo, ya que depende de los programas que queramos utilizar, pues tendremos unas preferencias u otras.
Esto hará que nuestro equipo inicie notablemente antes y no se ralentice tanto al comienzo, a la vez que tendremos más cantidad de RAM disponible.
3. Desactivar Windows Aero
Esto es algo que ayuda mucho, sobre todo a la gráfica y RAM para tener más movilidad en los juegos. Windows Aero se incorporó al mismo tiempo que Windows Vista, hubieron bastantes problemas de lentitud, sobre todo en portátiles, debido a que consumía muchos recursos tan solo por hacer transparencias en los bordes de las ventanas y efecto 3D al cambiar de una ventana a otra.
Actualmente no consume tanto ya que se ha optimizado bastante, pero igualmente es recomendable quitarlo si no lo vamos a usar. Desde el escritorio hacemos click derecho y le damos a personalizar, vamos a la opción “Color de ventana” y deshabilitamos la transparencia. Vamos atrás y ahora seleccionamos el tema de Windows Clásico o bien Windows 7 Basic.


Con esto liberaremos bastante RAM y VRAM (memoria gráfica).
OPTIMIZAR RECURSOS
Para esta sección utilizaremos un programa que se dedicará a optimizar todavía más nuestro ordenador, nos liberará RAM, cerrará algunos procesos que no utilicemos y con ello ganaremos también disponibilidad del procesador.
Hay varios programas para ello, podemos usar Wise Game Booster o Razer Game Booster, cualquiera de los dos nos ayudará y además podremos crear configuraciones y planes para cada tipo de juego.

Como veis, mediante este método solo hemos instalado un programa adicional para mejorar el rendimiento, de modo que no tendremos procesos y servicios inservibles y eso nos permitirá exprimir al máximo nuestro ordenador.
Saludos
Vamos a ver algunos trucos, instalando algún sencillo programa, que mejorará el rendimiento de nuestro ordenador, haciendo que vaya más rápido, se inicie antes, pueda ejecutar aplicaciones o juegos con más soltura… todo ventajas.
Vamos a dividir el trabajo en 2 partes; Optimizar Windows (3 pasos), Optimizar recursos (1 paso).
OPTIMIZAR WINDOWS
Optimizar Windows es bastante importante, porque reducirá enormemente la cantidad de RAM y procesador que consume y por lo tanto tendremos más cantidad disponible para juegos/aplicaciones que ejecutemos.
Vamos a empezar por quitar servicios de Windows, éstos se ejecutan desde que inicia el ordenador hasta que se apaga, hay una gran cantidad de servicios que no nos sirven absolutamente para nada, sin embargo nosotros no lo sabemos y se quedan ahí, consumiendo recursos del ordenador. Depende del sistema operativo que estés usando, y hasta de la versión del mismo, tendrás unos servicios u otros.
1. ¿Qué servicios quitar en Windows 7?
Muchos de los servicios que vamos a quitar, se usan en entornos empresariales. Debemos pulsar Control+Alt+Suprimir, vamos a la pestaña de servicios, y pulsamos sobre “Servicios” abajo a la derecha. Nos sale una gran lista, procedemos a desactivar unos cuantos:
Los ordenamos por “Tipo de Inicio” de manera que veamos en primer lugar, todos los que ejecuta Windows al iniciarse. Para cambiar el tipo de inicio basta con hacer click derecho encima del proceso que queramos modificar, propiedades, y ahí podremos cambiarlo.
- Servicio de uso compartido de red del reproductor de Windows media (WMPNetworkSvc): Se comparte con la red en la que estás, los contenidos multimedia y bibliotecas del reproductor de Windows.
- Parental Controls (WPCSvc): Es un servicio nativo de Windows Vista, se mantiene por compatibilidad.
- Tarjeta inteligente (SCardSvr): Permite aplicaciones de tarjetas inteligentes en ese mismo equipo.
- Directiva de extracción de tarjetas inteligentes (SCPolicySvc): Poder bloquear el escritorio al extraer la tarjeta inteligente.
- Registro remoto: Sirve para modificar el registro a un equipo remoto.
- Configuración de Escritorio remoto (SessionEnv)
- Servicios de Escritorio remoto (TermService)
- Redirector de puerto en modo usuario de Servicios de Escritorio remoto (UmRdpService)
- Administración remota de Windows
- Servicio de cifrado de unidad BitLocker (BDESVC): Cifrado de datos en discos duros.
- Fax (Fax): Si no se le da uso, ¿para qué tenerlo?
- Servicio de entrada de Tablet PC (TabletInputService)
- Servicio biométrico de Windows (WbioSrvc)
- Sistema de cifrado de archivos (EFS): Soporte para almacenar archivos cifrados.
- Servicio de detección automática de proxy web (WinHttpAutoProxySvc): Saber si la web usa un proxy
- Servicio de compatibilidad con Bluetooth (bthserv): Si no usas dispositivos Bluetooth, ¿para qué mantenerlo activo)
- Servicio de puerta de enlace de nivel de aplicación (ALG): Si no usas conexión compartida a Internet no hace falta.
- Archivos sin conexión (CscService): Mantiene y refresca la caché de elementos que no están disponibles sin conexión.
- Ubicador de llamada a procedimiento remoto (PpcLocator): Compatibilidad de RPC en otras versiones de Windows, se mantiene por compatibilidad.
- Net Logon (NetLogon): Uso empresarial.
- Servicio del iniciador iSCSI de Microsoft (MSiSCSI). Administrar sesiones de Internet de forma remota.
- Aplicación auxiliar IP (iphlpsvc): Conectividad ampliada mediante IPv6 (prácticamente no se usa).
- Cliente de seguimiento de vínculos distribuidos (TrkWks): Si no compartes archivos en una red, no tiene por qué estar activada.
- Agente de Protección de acceso a redes (napagent): Uso empresarial.
- Propagación de certificados (CertPropSvc): Para certificados y tarjetas inteligentes.
- BranchCache (PeerDistSvc): Almacenamiento caché en red local.
- Servicio de Informe de errores de Windows (WerSvc): Envía informes de errores a Microsoft, nada útil.
Con éstos servicios desactivados, dispondremos de más RAM y procesador para ejecutar lo que queramos, al mismo tiempo que Windows irá más rápido al no tener que cargar con todos éstos servicios.
2. Desactivar programas de Inicio
Muchos de los programas que instalamos, vienen por defecto con una opción que hace que los ejecute al inicio de Windows, aunque no los necesitemos. Para desactivar los que no queramos, vamos a Inicio, escribimos “msconfig” y vamos a la pestaña de Inicio de Windows, donde podremos seleccionar los que queramos que se inicien al mismo tiempo que el SO.
Esto es más bien algo subjetivo, ya que depende de los programas que queramos utilizar, pues tendremos unas preferencias u otras.
Esto hará que nuestro equipo inicie notablemente antes y no se ralentice tanto al comienzo, a la vez que tendremos más cantidad de RAM disponible.
3. Desactivar Windows Aero
Esto es algo que ayuda mucho, sobre todo a la gráfica y RAM para tener más movilidad en los juegos. Windows Aero se incorporó al mismo tiempo que Windows Vista, hubieron bastantes problemas de lentitud, sobre todo en portátiles, debido a que consumía muchos recursos tan solo por hacer transparencias en los bordes de las ventanas y efecto 3D al cambiar de una ventana a otra.
Actualmente no consume tanto ya que se ha optimizado bastante, pero igualmente es recomendable quitarlo si no lo vamos a usar. Desde el escritorio hacemos click derecho y le damos a personalizar, vamos a la opción “Color de ventana” y deshabilitamos la transparencia. Vamos atrás y ahora seleccionamos el tema de Windows Clásico o bien Windows 7 Basic.
Con esto liberaremos bastante RAM y VRAM (memoria gráfica).
OPTIMIZAR RECURSOS
Para esta sección utilizaremos un programa que se dedicará a optimizar todavía más nuestro ordenador, nos liberará RAM, cerrará algunos procesos que no utilicemos y con ello ganaremos también disponibilidad del procesador.
Hay varios programas para ello, podemos usar Wise Game Booster o Razer Game Booster, cualquiera de los dos nos ayudará y además podremos crear configuraciones y planes para cada tipo de juego.
Como veis, mediante este método solo hemos instalado un programa adicional para mejorar el rendimiento, de modo que no tendremos procesos y servicios inservibles y eso nos permitirá exprimir al máximo nuestro ordenador.
Saludos

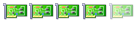
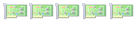
 JAAJAJA pues sí Peybol Ahí te lo subo para que estés contento.
JAAJAJA pues sí Peybol Ahí te lo subo para que estés contento. Son de Windows 7
Son de Windows 7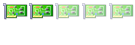
Comentario