¡Hola foreros!
En este artículo os voy a explicar cómo podéis cambiar los thermal pads de vuestra tarjeta gráfica en caso de que hayáis detectado que vuestra tarjeta gráfica hace más ruido de lo normal o rinde menos y que ello pueda deberse a las altas temperaturas de la gráfica. O puede que sólo queráis darle un mantenimiento. En mi caso cuento con una RTX 3080 de MSI la cual tiene memorias GDDR6X que sufren mucho con sus altas temperaturas.
Pruebas antes de realizar el cambio
Para comprobar que el cambio tiene sus debidos efectos he realizado unas pruebas antes de cambiarlos para ver la diferencia de temperatura. Para empezar he realizado una prueba jugando haciendo un benchmark de rendimiento gráfico en un video juego (concretamente Farcry Prymal). También he realizado una de las pruebas en las que más sufren las memorias, y es minando ethereum. Las temperaturas han sido las siguientes:
1. Videojuego.

2. Minería.

Quiero añadir que puede que algunos pasos sean ligeramente diferentes ya que existen miles de tarjetas gráficas con diferentes diseños y es imposible abarcarlas todas.
Por último indicar 2 advertencias:
1. Si abrís vuestra tarjeta gráfica lo más probable es que perdáis su garantía ya que suelen tener una pegatina en uno de los tornillos. Si la rompes, pierdes la garantía.
2. No me hago responsable de cualquier daño que podáis ocasionar a vuestra tarjeta gráfica siguiendo esta guía.
Dicho esto comenzamos.
Materiales necesarios:
1. Tu tarjeta gráfica.
2. Thermal pads del grosor necesario para tu tarjeta gráfica (puedes buscar que grosores necesitas en internet). En mi caso de 3.5 mm, 1.5 mm y 2 mm.
3. Alcohol isopropílico.
4. Destornillador.
5. Algodón, servilletas o algún trapo.
6. Pasta térmica.
7. Tijeras o cúter.
8. Rotulador (preferiblemente permanente).
9. Regla o metro
10. Bote de aire comprimido (opcional).

Hora de ponernos manos a la obra:
1. Desatornillar y limpiar el Backplate (opcional)
Empezaremos por la parte trasera de la gráfica que es donde se encuentra la tornillería principal. Si tu GPU cuenta con backplate como la mía empezaremos desatornillándolo para poder acceder a la gráfica. En caso de que no tengas backplate puedes saltar al siguiente paso. Una vez saquemos el backplate nos fijamos en si tiene thermal pads para sustituirlos posteriormente. En mi caso sí que hay por lo que he tenido que medirlos para poder sustituirlos de una forma exacta más adelante. Además debemos limpiar el backplate en caso de ser necesario e insistir sobre todo en las zonas en las que tenían contacto los thermal pads ya que pueden estar aceitosas como en mi caso. Para ello utilizaremos el alcohol isopropílico junto a un algodoncillo o servilleta. Os recomiendo que apuntéis en un folio o en el móvil la posición de los tornillos y de los thermal pads y sus medidas, os será de gran ayuda a la hora de volver a montar la gráfica.



2. Separar la tarjeta gráfica del disipador
Vamos a seguir desatornillando el disipador de la placa. ¡Ojo! Insisto en que en este paso es muy probable que perdáis la garantía de vuestra gráfica, tenedlo en cuenta.

Cuando separéis el disipador, tened cuidado con los cables que van hacia los ventiladores (y al RGB en caso de haberlo) ya que de un tirón podéis romper su unión con la tarjeta. También tendréis que desatornillar.
3. Limpiar el disipador y la tarjeta gráfica.
Una vez separado empezaremos a limpiar los restos de la pasta térmica y de los thermal pads, no sin antes haberlos medido. También podemos sacar el polvo del radiador y de los ventiladores con aire comprimido si lo vemos necesario. En mi caso no ha sido necesario ya que no tenían demasiado polvo.



En mi caso he tenido un problema con uno de los thermal pads. En concreto uno que estaba en contacto directo con el radiador, ya que se había derretido y adherido a las aletas de éste. Lo he limpiado como he podido intentando dejar los menos restos posibles.


4. Colocación de thermal pads y pasta térmica en la parte de delantera de la GPU
Ahora que ya tenemos limpia nuestra tarjeta gráfica nos toca medir, cortar y colocar los nuevos thermal pads. Para ello simplemente marcaremos con el permanente las medidas en los thermal pads. ¡Mucho ojo! No os equivoquéis con el grosor de vuestros pads térmicos ya que si son más finos pueden no hacer contacto (por lo que no realizarían ningún efecto) y si son más gruesos pueden provocar que otras partes del disipador no hagan contacto (por ejemplo el chip gráfica con el disipador). No os olvidéis de aplicar también pasta térmica en el chip.



En mi caso me faltaron thermal pads de 1,5 mm por lo que los menos esenciales no los sustituí y dejé los que venían de fábrica. ¡Ojo! no os olvidéis de retirar el plástico protector que viene en los thermal pads o podéis liar una buena.
5. Colocación de thermal pads en el back plate (opcional)
Ahora toca volver a atornillar el disipador, conectar los ventiladores (y el RGB si lo hubiera) y pasar al backplate de nuevo. Una vez aquí solo debemos colocar los nuevos thermal pads como hemos echo en la parte delantera. En mi caso no tenía de 3.5 mm por lo que he tenido que poner de 3 mm en el backplate y 0,5 mm en la parte trasera de la gráfica, por lo que ha quedado así:

Una vez hecho esto ya sólo nos queda atornillar el backplate y comprobar si ha surgido efecto el cambio.
Realizando de nuevo la prueba de minería (que es la más exigente) he obtenido los siguientes resultados:

Conclusión:
Después de haber realizado el proceso voy a daros mi opinión. Desde mi punto de vista es un cambio necesario para todas las gráficas actuales que cuenten con memorias GDDR6X ya que aunque su máxima temperatura sea 110º (a partir de ahí sufren thermal throttling) no es bueno que sufran temperaturas tan altas durante largos periodos de tiempo. Conseguir 84º es una mejora considerable que evita el desgaste por esas altas temperaturas.
Espero que os haya gustado el artículo y que podais realizar este cambio a vuestra GPU sin problemas. ¡Nos vemos en el foro!
Artículo publicado para el concurso de redacción de Geeknetic.
En este artículo os voy a explicar cómo podéis cambiar los thermal pads de vuestra tarjeta gráfica en caso de que hayáis detectado que vuestra tarjeta gráfica hace más ruido de lo normal o rinde menos y que ello pueda deberse a las altas temperaturas de la gráfica. O puede que sólo queráis darle un mantenimiento. En mi caso cuento con una RTX 3080 de MSI la cual tiene memorias GDDR6X que sufren mucho con sus altas temperaturas.
Pruebas antes de realizar el cambio
Para comprobar que el cambio tiene sus debidos efectos he realizado unas pruebas antes de cambiarlos para ver la diferencia de temperatura. Para empezar he realizado una prueba jugando haciendo un benchmark de rendimiento gráfico en un video juego (concretamente Farcry Prymal). También he realizado una de las pruebas en las que más sufren las memorias, y es minando ethereum. Las temperaturas han sido las siguientes:
1. Videojuego.
2. Minería.
Quiero añadir que puede que algunos pasos sean ligeramente diferentes ya que existen miles de tarjetas gráficas con diferentes diseños y es imposible abarcarlas todas.
Por último indicar 2 advertencias:
1. Si abrís vuestra tarjeta gráfica lo más probable es que perdáis su garantía ya que suelen tener una pegatina en uno de los tornillos. Si la rompes, pierdes la garantía.
2. No me hago responsable de cualquier daño que podáis ocasionar a vuestra tarjeta gráfica siguiendo esta guía.
Dicho esto comenzamos.
Materiales necesarios:
1. Tu tarjeta gráfica.
2. Thermal pads del grosor necesario para tu tarjeta gráfica (puedes buscar que grosores necesitas en internet). En mi caso de 3.5 mm, 1.5 mm y 2 mm.
3. Alcohol isopropílico.
4. Destornillador.
5. Algodón, servilletas o algún trapo.
6. Pasta térmica.
7. Tijeras o cúter.
8. Rotulador (preferiblemente permanente).
9. Regla o metro
10. Bote de aire comprimido (opcional).
Hora de ponernos manos a la obra:
1. Desatornillar y limpiar el Backplate (opcional)
Empezaremos por la parte trasera de la gráfica que es donde se encuentra la tornillería principal. Si tu GPU cuenta con backplate como la mía empezaremos desatornillándolo para poder acceder a la gráfica. En caso de que no tengas backplate puedes saltar al siguiente paso. Una vez saquemos el backplate nos fijamos en si tiene thermal pads para sustituirlos posteriormente. En mi caso sí que hay por lo que he tenido que medirlos para poder sustituirlos de una forma exacta más adelante. Además debemos limpiar el backplate en caso de ser necesario e insistir sobre todo en las zonas en las que tenían contacto los thermal pads ya que pueden estar aceitosas como en mi caso. Para ello utilizaremos el alcohol isopropílico junto a un algodoncillo o servilleta. Os recomiendo que apuntéis en un folio o en el móvil la posición de los tornillos y de los thermal pads y sus medidas, os será de gran ayuda a la hora de volver a montar la gráfica.
2. Separar la tarjeta gráfica del disipador
Vamos a seguir desatornillando el disipador de la placa. ¡Ojo! Insisto en que en este paso es muy probable que perdáis la garantía de vuestra gráfica, tenedlo en cuenta.
Cuando separéis el disipador, tened cuidado con los cables que van hacia los ventiladores (y al RGB en caso de haberlo) ya que de un tirón podéis romper su unión con la tarjeta. También tendréis que desatornillar.
3. Limpiar el disipador y la tarjeta gráfica.
Una vez separado empezaremos a limpiar los restos de la pasta térmica y de los thermal pads, no sin antes haberlos medido. También podemos sacar el polvo del radiador y de los ventiladores con aire comprimido si lo vemos necesario. En mi caso no ha sido necesario ya que no tenían demasiado polvo.
En mi caso he tenido un problema con uno de los thermal pads. En concreto uno que estaba en contacto directo con el radiador, ya que se había derretido y adherido a las aletas de éste. Lo he limpiado como he podido intentando dejar los menos restos posibles.
4. Colocación de thermal pads y pasta térmica en la parte de delantera de la GPU
Ahora que ya tenemos limpia nuestra tarjeta gráfica nos toca medir, cortar y colocar los nuevos thermal pads. Para ello simplemente marcaremos con el permanente las medidas en los thermal pads. ¡Mucho ojo! No os equivoquéis con el grosor de vuestros pads térmicos ya que si son más finos pueden no hacer contacto (por lo que no realizarían ningún efecto) y si son más gruesos pueden provocar que otras partes del disipador no hagan contacto (por ejemplo el chip gráfica con el disipador). No os olvidéis de aplicar también pasta térmica en el chip.
En mi caso me faltaron thermal pads de 1,5 mm por lo que los menos esenciales no los sustituí y dejé los que venían de fábrica. ¡Ojo! no os olvidéis de retirar el plástico protector que viene en los thermal pads o podéis liar una buena.
5. Colocación de thermal pads en el back plate (opcional)
Ahora toca volver a atornillar el disipador, conectar los ventiladores (y el RGB si lo hubiera) y pasar al backplate de nuevo. Una vez aquí solo debemos colocar los nuevos thermal pads como hemos echo en la parte delantera. En mi caso no tenía de 3.5 mm por lo que he tenido que poner de 3 mm en el backplate y 0,5 mm en la parte trasera de la gráfica, por lo que ha quedado así:
Una vez hecho esto ya sólo nos queda atornillar el backplate y comprobar si ha surgido efecto el cambio.
Realizando de nuevo la prueba de minería (que es la más exigente) he obtenido los siguientes resultados:
Conclusión:
Después de haber realizado el proceso voy a daros mi opinión. Desde mi punto de vista es un cambio necesario para todas las gráficas actuales que cuenten con memorias GDDR6X ya que aunque su máxima temperatura sea 110º (a partir de ahí sufren thermal throttling) no es bueno que sufran temperaturas tan altas durante largos periodos de tiempo. Conseguir 84º es una mejora considerable que evita el desgaste por esas altas temperaturas.
Espero que os haya gustado el artículo y que podais realizar este cambio a vuestra GPU sin problemas. ¡Nos vemos en el foro!
Artículo publicado para el concurso de redacción de Geeknetic.

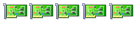

Comentario