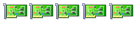Windows 10 se actualiza constantemente para corregir problemas y añadir algunas características, también recibe un par de actualizaciones anuales que incluyen grandes cambios de mayor tamaño. Desde que se lanzó Windows 10 ha recibido varias de estas grandes actualizaciones y se han ido añadiendo nuevas funciones. Algunas de estas funciones pasan desapercibidas como la que os vamos a enseñar hoy mismo.
Con la herramienta de Windows para análisis de unidades de disco puedes ver que te ocupa cada cosa en tu disco duro, incluso si tienes más de un disco puedes cambiar entre las unidades para realizar este análisis. Así sabremos a qué pertenece cada GB que tenemos ocupado.
Para esto tenemos que hacer clic en el botón de inicio e ir a Configuración, dentro de configuración hacemos clic en Sistema y una vez dentro de Sistema vamos al apartado de Almacenamiento.
Si solo tenemos una unidad, nos aparecerá en este apartado, para ver la lista completa de todo lo que nos ocupa espacio en nuestro disco hacemos clic abajo en Mostrar más categorías para que aparezca la lista al completo. Aparecerán ordenados por la que más ocupa hasta la que menos ocupa, si hacemos clic encima de alguna de ellas podemos gestionar el espacio.

Si por ejemplo tenemos mucho espacio ocupado en el Escritorio podemos hacer clic y luego en Ver escritorio para acceder a él y borrar los archivos innecesarios, pero claro, el escritorio es un lugar muy fácil de acceder, al igual que ocurre con Documentos, Música o Videos. Pero podrás acceder a la opción para desinstalar programas si ves que las Aplicaciones y características te ocupan demasiado, también puedes ver cuanto ocupan los archivos temporales y te mostrará las diferentes opciones para borrar lo innecesario y liberar algo de espacio. En Otros tendrás los archivos que no se han podido catalogar a los que también tendrás acceso para borrarlos si lo deseas.

Si dispones de más unidades de disco, abajo tienes la opción de Ver el uso de almacenamiento en otras unidades donde puedes seleccionar cualquier otro disco que tengas instalado y realizar las mismas gestiones.
Otra opción interesante es poder elegir la unidad donde quiere que se instalen los nuevos programas o trasladar el contenido de la carpeta Documentos, Música o Fotos y Vídeos a otra unidad. Esto es muy útil si tenemos, por ejemplo, un portátil o un PC con una pequeña unidad de almacenamiento más rápido y luego usamos un disco duro o SSD más lento para almacenar los datos. De esta manera si tenemos lleno el disco principal (o si queremos dejarlo con un poco de espacio reservado) podemos trasladar el nuevo contenido a otra unidad.
En la ventana principal de almacenamiento es justo la siguiente opción que hemos usado para analizar el espacio de otra unidad, se llama Cambiar la ubicación de almacenamiento del contenido nuevo, si hacemos clic aquí nos llevará a una ventana donde podemos elegir la unidad en la que queremos guardar este nuevo contenido clasificado en diferentes opciones como las nuevas Aplicaciones, los nuevos Documentos, Música y demás, evitando así saturar el disco principal.

Una última opción que nos ofrece desde este apartado de Almacenamiento es poder optimizar las unidades, lo que anteriormente conocíamos en sistemas más antiguos como el desfragmentador de disco. Aunque Windows ahora realiza esta tarea de forma automática y en segundo plano totalmente transparente para el usuario, no está demás echar un vistazo y si hace mucho tiempo que se ha ejecutado podemos hacerlo de manera manual. Simplemente hacemos clic en Optimizar unidades y se abrirá una nueva ventana donde podemos ver todas las unidades instaladas y el tiempo que hace desde que se optimizaron. Si queremos realizar una optimización manual simplemente seleccionamos la unidad y hacemos clic en el botón Optimizar.
Esperemos que estos trucos os hagan más fácil la gestión de vuestro espacio, sobre todo cuando es más limitado, en Windows 10.
Con la herramienta de Windows para análisis de unidades de disco puedes ver que te ocupa cada cosa en tu disco duro, incluso si tienes más de un disco puedes cambiar entre las unidades para realizar este análisis. Así sabremos a qué pertenece cada GB que tenemos ocupado.
Para esto tenemos que hacer clic en el botón de inicio e ir a Configuración, dentro de configuración hacemos clic en Sistema y una vez dentro de Sistema vamos al apartado de Almacenamiento.
Si solo tenemos una unidad, nos aparecerá en este apartado, para ver la lista completa de todo lo que nos ocupa espacio en nuestro disco hacemos clic abajo en Mostrar más categorías para que aparezca la lista al completo. Aparecerán ordenados por la que más ocupa hasta la que menos ocupa, si hacemos clic encima de alguna de ellas podemos gestionar el espacio.
Si por ejemplo tenemos mucho espacio ocupado en el Escritorio podemos hacer clic y luego en Ver escritorio para acceder a él y borrar los archivos innecesarios, pero claro, el escritorio es un lugar muy fácil de acceder, al igual que ocurre con Documentos, Música o Videos. Pero podrás acceder a la opción para desinstalar programas si ves que las Aplicaciones y características te ocupan demasiado, también puedes ver cuanto ocupan los archivos temporales y te mostrará las diferentes opciones para borrar lo innecesario y liberar algo de espacio. En Otros tendrás los archivos que no se han podido catalogar a los que también tendrás acceso para borrarlos si lo deseas.
Si dispones de más unidades de disco, abajo tienes la opción de Ver el uso de almacenamiento en otras unidades donde puedes seleccionar cualquier otro disco que tengas instalado y realizar las mismas gestiones.
Otra opción interesante es poder elegir la unidad donde quiere que se instalen los nuevos programas o trasladar el contenido de la carpeta Documentos, Música o Fotos y Vídeos a otra unidad. Esto es muy útil si tenemos, por ejemplo, un portátil o un PC con una pequeña unidad de almacenamiento más rápido y luego usamos un disco duro o SSD más lento para almacenar los datos. De esta manera si tenemos lleno el disco principal (o si queremos dejarlo con un poco de espacio reservado) podemos trasladar el nuevo contenido a otra unidad.
En la ventana principal de almacenamiento es justo la siguiente opción que hemos usado para analizar el espacio de otra unidad, se llama Cambiar la ubicación de almacenamiento del contenido nuevo, si hacemos clic aquí nos llevará a una ventana donde podemos elegir la unidad en la que queremos guardar este nuevo contenido clasificado en diferentes opciones como las nuevas Aplicaciones, los nuevos Documentos, Música y demás, evitando así saturar el disco principal.
Una última opción que nos ofrece desde este apartado de Almacenamiento es poder optimizar las unidades, lo que anteriormente conocíamos en sistemas más antiguos como el desfragmentador de disco. Aunque Windows ahora realiza esta tarea de forma automática y en segundo plano totalmente transparente para el usuario, no está demás echar un vistazo y si hace mucho tiempo que se ha ejecutado podemos hacerlo de manera manual. Simplemente hacemos clic en Optimizar unidades y se abrirá una nueva ventana donde podemos ver todas las unidades instaladas y el tiempo que hace desde que se optimizaron. Si queremos realizar una optimización manual simplemente seleccionamos la unidad y hacemos clic en el botón Optimizar.
Esperemos que estos trucos os hagan más fácil la gestión de vuestro espacio, sobre todo cuando es más limitado, en Windows 10.