Hola buenas os explico y a la vez tambien os pregunto como se podria hacer masivamente.
Convertir de OGM a AVI
Software necesario.
Posiblemente sea porque no he buscado suficiente, pero yo utilizo dos versiones diferentes del Virtual Dub, ya que ninguna de las dos puede realizar todos los pasos.
VirtualDubMod 1.5.1.1a
VirtualDubMod 1.4.13
DbPowerAmp
Codecs OGG y MP3 para DbPowerAmp
Instalación del software.
Las dos versiones del Virtual Dub no requieren instalación, simplemente hay que copiar el contenido del directorio (o el directorio completo) a la ruta donde queramos dejarlo definitivamente.
En el directorio “DbPowerAmp” vamos a encontrar tres archivos:
- dMC-r9.exe: Este es el instalador del programa en sí. No es muy complicado instalarlo. Lo ejecutamos, seleccionamos la ruta donde queramos instalarlo y el idioma (yo no toco ninguno de los dos) y le damos a “next”. Si os apetece podeis leer los términos y condiciones de la licencia .
.
- dBpowerAMP-codec-ogg.exe: Códec para poder trabajar con archivos en formato OGG. La instalación es igual a la del programa.
- dBpowerAMP-codec-mp3PRO-decoder.exe: Con este códec podremos crear nuestros audios en MP3. La instalación es igual a la del programa.
Después de la instalación debemos reiniciar el PC para poder trabajar correctamente con el DbPowerAmp.
Vamos al lío.
Lo primero que vamos a hacer es extraer por un lado el audio en formato OGG, y por otro crear un AVI sin audio.
Los pasos a seguir son los siguientes :
Abrimos el VirtualDubMod 1.5
file "Open video file"
(buscamos el archivo original en formato OGM que queremos convertir).
Voy a Stream "Stream list" (nos sale una pantalla).
En la pantalla buscamos Demux y le damos. Ponemos el nombre que queramos al archivo y obtenemos un audio en formato OGG sin video (ya tenemos separado el archivo de audio en formato OGG).
- Le damos a Disable. Notamos que el objeto que teniamos sombreado (la pista de audio) queda marcado con unas líneas diagonales.
- O.K. y se cierra la pantalla. Lo que hacemos aquí es deshabilitar el audio en el archivo. Puede darse el caso de que tengamos varias líneas en esta pantalla, si es así deberíamos dejar todas las pistas con las líneas diagonales que he indicado antes (deshabilitadas).
- Seleccionamos video ->Direct stream copy.
- Y le damos a F7 (salvar AVI como) y nos fijamos que en tipo, ponga “Audio-video Interleave(.avi)”, ponemos el nombre que queramos al archivo, creando así el AVI sin audio en el directorio que hayamos seleccionado.
Ahora ya tenemos un archivo de vídeo (AVI) sin audio, y un archivo de audio (OGG).
Antes he dicho que el problema que tenía con los archivos OGM es que el audio está en formato OGG que no lo soporta el reproductor de sobremesa. Por lo tanto ahora vamos a convertirlo a un formato que sí sea reconocido por el DVD, lo vamos a convertir a MP3.
- Nos situamos en el archivo de audio que hemos creado (OGG), y pinchamos en el con el botón secundario (derecho) del ratón.
- Nos aparece el menú contextual típico de Windows, pero, observamos que aparece una nueva opción: “Convert to” (aquí nos aparece el DbPowerAmp).
- La seleccionamos y veremos los códecs de audio que tenemos instalados en el programa.
- En nuestro caso seleccionaremos “MP3 (lame)”.
- Nos aparece otra ventanita con varias opciones que seguramente no tenemos ni idea de para qué sirven, pero es sencillo, son las opciones con las que vamos a crear nuestro archivo de audio en formato MP3. Seleccionaremos estas opciones:
• El BitRate lo pondremos a 192, que es muy buen ratio de compresión. Lo haremos desplazando la barra verde hasta que nos ponga 192.
• Frecuency a 44100 Hz
• En “Output To”: Same folder al original (el archivo que crearemos estará en el mismo directorio donde está el original OGG).
• En las pestañas de verificación sólo activaremos “Preserve ID Tags”.
• Le damos a “Convert”, y esperamos a que acabe la conversión.
Este es el proceso que más tiempo no lleva.
Es bueno saber que se pueden convertir varios archivos a la vez. Es muy útil si estás convirtiendo una serie, creas todos los audios en OGG y mientras comes los pones a convertir :)
Bueno, pues ya tenemos por un lado el vídeo sin audio en formato AVI, y por otro el audio en formato MP3. Sólo nos queda unirlos.
- Abrimos el VirtualDubMod 1.4
- file -> open video file. Abrimos el AVI que tenemos sin audio.
- Avi -> audio -> vbr mp3 audio. Buscamos el MP3 que hemos obtenido anteriormente.
- video ->Direct stream copy
- Pulsamos F7 y le ponemos el nombre definitivo.
Espero que os sirva este manual pero a mi me gustaria poder hacerlo masivamente ,me recomendaron el programa AutomacroRecorder pero no he llegado a saber como configurarlo para que me haga todos los pasos automaticamente y cogiendo el solito archivo por archivo.(si alguien se anima o encuentra otra forma de hacerlo masivamente se lo agradeceria).
Un cordial saludo de karlos81_bcn.
Convertir de OGM a AVI
Software necesario.
Posiblemente sea porque no he buscado suficiente, pero yo utilizo dos versiones diferentes del Virtual Dub, ya que ninguna de las dos puede realizar todos los pasos.
VirtualDubMod 1.5.1.1a
VirtualDubMod 1.4.13
DbPowerAmp
Codecs OGG y MP3 para DbPowerAmp
Instalación del software.
Las dos versiones del Virtual Dub no requieren instalación, simplemente hay que copiar el contenido del directorio (o el directorio completo) a la ruta donde queramos dejarlo definitivamente.
En el directorio “DbPowerAmp” vamos a encontrar tres archivos:
- dMC-r9.exe: Este es el instalador del programa en sí. No es muy complicado instalarlo. Lo ejecutamos, seleccionamos la ruta donde queramos instalarlo y el idioma (yo no toco ninguno de los dos) y le damos a “next”. Si os apetece podeis leer los términos y condiciones de la licencia
 .
.- dBpowerAMP-codec-ogg.exe: Códec para poder trabajar con archivos en formato OGG. La instalación es igual a la del programa.
- dBpowerAMP-codec-mp3PRO-decoder.exe: Con este códec podremos crear nuestros audios en MP3. La instalación es igual a la del programa.
Después de la instalación debemos reiniciar el PC para poder trabajar correctamente con el DbPowerAmp.
Vamos al lío.
Lo primero que vamos a hacer es extraer por un lado el audio en formato OGG, y por otro crear un AVI sin audio.
Los pasos a seguir son los siguientes :
Abrimos el VirtualDubMod 1.5
file "Open video file"
(buscamos el archivo original en formato OGM que queremos convertir).
Voy a Stream "Stream list" (nos sale una pantalla).
En la pantalla buscamos Demux y le damos. Ponemos el nombre que queramos al archivo y obtenemos un audio en formato OGG sin video (ya tenemos separado el archivo de audio en formato OGG).
- Le damos a Disable. Notamos que el objeto que teniamos sombreado (la pista de audio) queda marcado con unas líneas diagonales.
- O.K. y se cierra la pantalla. Lo que hacemos aquí es deshabilitar el audio en el archivo. Puede darse el caso de que tengamos varias líneas en esta pantalla, si es así deberíamos dejar todas las pistas con las líneas diagonales que he indicado antes (deshabilitadas).
- Seleccionamos video ->Direct stream copy.
- Y le damos a F7 (salvar AVI como) y nos fijamos que en tipo, ponga “Audio-video Interleave(.avi)”, ponemos el nombre que queramos al archivo, creando así el AVI sin audio en el directorio que hayamos seleccionado.
Ahora ya tenemos un archivo de vídeo (AVI) sin audio, y un archivo de audio (OGG).
Antes he dicho que el problema que tenía con los archivos OGM es que el audio está en formato OGG que no lo soporta el reproductor de sobremesa. Por lo tanto ahora vamos a convertirlo a un formato que sí sea reconocido por el DVD, lo vamos a convertir a MP3.
- Nos situamos en el archivo de audio que hemos creado (OGG), y pinchamos en el con el botón secundario (derecho) del ratón.
- Nos aparece el menú contextual típico de Windows, pero, observamos que aparece una nueva opción: “Convert to” (aquí nos aparece el DbPowerAmp).
- La seleccionamos y veremos los códecs de audio que tenemos instalados en el programa.
- En nuestro caso seleccionaremos “MP3 (lame)”.
- Nos aparece otra ventanita con varias opciones que seguramente no tenemos ni idea de para qué sirven, pero es sencillo, son las opciones con las que vamos a crear nuestro archivo de audio en formato MP3. Seleccionaremos estas opciones:
• El BitRate lo pondremos a 192, que es muy buen ratio de compresión. Lo haremos desplazando la barra verde hasta que nos ponga 192.
• Frecuency a 44100 Hz
• En “Output To”: Same folder al original (el archivo que crearemos estará en el mismo directorio donde está el original OGG).
• En las pestañas de verificación sólo activaremos “Preserve ID Tags”.
• Le damos a “Convert”, y esperamos a que acabe la conversión.
Este es el proceso que más tiempo no lleva.
Es bueno saber que se pueden convertir varios archivos a la vez. Es muy útil si estás convirtiendo una serie, creas todos los audios en OGG y mientras comes los pones a convertir :)
Bueno, pues ya tenemos por un lado el vídeo sin audio en formato AVI, y por otro el audio en formato MP3. Sólo nos queda unirlos.
- Abrimos el VirtualDubMod 1.4
- file -> open video file. Abrimos el AVI que tenemos sin audio.
- Avi -> audio -> vbr mp3 audio. Buscamos el MP3 que hemos obtenido anteriormente.
- video ->Direct stream copy
- Pulsamos F7 y le ponemos el nombre definitivo.
Espero que os sirva este manual pero a mi me gustaria poder hacerlo masivamente ,me recomendaron el programa AutomacroRecorder pero no he llegado a saber como configurarlo para que me haga todos los pasos automaticamente y cogiendo el solito archivo por archivo.(si alguien se anima o encuentra otra forma de hacerlo masivamente se lo agradeceria).
Un cordial saludo de karlos81_bcn.

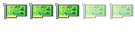
Comentario