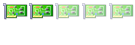TUTORIAL: COMO CREAR UN OFFICE 2003 DESATENDIDO
TUTORIAL: COMO CREAR UN OFFICE 2003 DESATENDIDO
Sí hay algo más aburrido que formatear, es instalar Windows, con este tutorial ayudaremos a que la instalación del Office sea coser y cantar, con este tutorial ya tendrás tu disco de Office 2003 personalizado y autoinstalable
El ORK es un programa para la administración de la instalación del MsOffice, existe una versión de “ORK” para cada versión específica de Office, (salvo el Office 2007 que ya lo trae incorporado en su propio instalador), para este ejemplo utilizaremos la versión del 2003.
El primer paso consistirá en localizar la versión “ORK” para nuestra versión de Office, que podrá ser encontrada mediante el mismo “Google” en la página web de “Microsoft”, a continuación procederemos a instalarlo en nuestro PC:
Una vez que se nos muestre la ventana de instalación le picaremos sobre “Typical Install” y finalizaremos la instalación.
Una vez que se haya instalado iremos al menú “Inicio>Programas>Microsoft Office>Microsoft office tools>Microsoft Office 2003 Resource kit”, donde nos saldrá una ventana como la siguiente:
Picaremos en “Next”, nos saldrá una pestaña donde nos pedirá el archivo “MSI” (Microsoft System Instalation), necesitaremos un disco original del Office en CD o bien tener el disco del Office entero copiado en el disco-duro, recomendamos usar el disco copiado en el disco-duro ya que trabaja mucho más rápido que si lo tuviéramos en CD.
Pulsaremos sobre “Next” y una vez hecho este paso nos saldrá otra ventana como esta:
Seleccionaremos la opción de “Create a new MST file” y picaremos en “Next”, seguidamente aparecerá una ventana como la se muestra a continuación:
Nos fijaremos donde pone “new custom setup file.mst” y sustituiremos por el nombre que deseemos, para nuestro ejemplo “transformado.mst”. Atención nunca borrar la extensión “.mst”.
A continuación pulsaremos sobre “Next” y nos saldrá una ventana como la que sigue:
Dejaremos que el instalador busque la carpeta por defecto, en este caso en la carpeta “Program file” no obstante si quisiéramos instalarlo en otra carpeta la seleccionaríamos manualmente, dentro de la ventana “Organization name” pondremos el nombre que nosotros queramos, seguidamente picaremos en “Next”.
En la ventana citada arriba, tendremos que señalar la opción de “Remove the following versions of Microsoft Office....”, para que nos borre todas las versiones anteriores instaladas que no usaremos. Luego picaremos en “Next”, nos aparecerá una ventana donde nos pondrá todas las caracteristicas avanzadas de los distintos programas del “Microsoft Office” y nos lo iremos configurando a nuestro gusto, dicha ventana es la siguiente:
A continuación cuando piquemos en “Next” nos saldrá una ventana como la siguiente donde deberemos de insertar la clave y aceptaremos los términos del contrato:
Posteriormente nos saldrá una ventana como la siguiente para definir los valores por defecto o los propios:
Quitaremos la selección de “migrate user settings” y pulsaremos en “Next”. El siguiente paso será la ventana número 10 donde podremos configurar los aspectos más específicos del “Microsoft Office”, dicha ventana es la siguiente:
El paso número 11 nos saldrá una ventana donde podremos agregar y/o quitar archivos:
El paso número 12 nos aparecerá una ventana donde podremos agregar y/o quitar entradas del registro:
El paso número 13 veremos una pantalla que nos permitirá añadir, eliminar y/o configurar accesos directos:
El paso número 14 muestra una ventana que nos permite especificar servidores adicionales, esto hace para el caso de que muchos ordenadores se ejecute a la misma vez y saturen al servidor principal, podremos seleccionar otro servidor alternativo donde poder obtener la información.
En el paso número 15 podremos ver una ventana que nos permitirá configurar el nivel de seguridad de nuestro “Microsoft Office”.
El paso número 16 veremos una ventana donde podremos añadir programas:
El paso número 17 podremos ver que nos aparece una ventana donde podremos configurar las opciones del “Outlook”.
Dependiendo de que opción seleccionemos saltaremos a un paso u otro, nosotros lo dejaremos que lo configure el usuario que lo vaya a utilizar.
En el paso número 21 veremos una pantalla que nos permitirá configurar la configuración por defecto. Seleccionaremos la opción de “Customize Outlook e-mail defaults”, aquí definiremos el editor de correo por defecto (Outlook), y el formato por defecto de los correos electrónicos (en nuestro caso utilizaremos “rich text” para habilitar el texto enriquecido).
En el paso número 22 especificaremos el envío y recibo de grupos.
El paso número 23 nos permite configurar parámetros adicional al parámetro de instalación
Una vez configurados todos los pasos anteriores mencionados presionaremos en “Next” y a continuación pulsaremos “Finish” donde nos saldrá una ventana con una barra con una línea larga, como la siguiente:
A continuación iremos al bloc de notas, copiaremos dicho texto y lo guardaremos en extensión .txt con el nombre de 1 dentro de la carpeta del “Office”:
A continuación nos iremos a “Inicio>Ejecutar>CMD”, buscaremos la carpeta donde tengamos el “Microsoft Office” y renombraremos el archivo “1.txt” a “1.bat”, quedando como sigue:
Una vez realizados estos pasos nos desplazaremos a la carpeta donde tengamos el disco de “Microsoft Office” y comprobaremos que el archivo que guardamos aparece con un icono representando a una ventana con una rueda dentada y procederemos a comprobar el funcionamiento de nuestro script de instalación.
Para ello procederemos a ir al disco duro, seleccionamos la opción de mostrar archivos ocultos, podremos observar que se muestra una nueva carpeta “MSOCACHE”, al entrar en ella observaremos una carpeta denominada “ALL USER”, dentro de esta veremos una carpeta que empieza por “900...”, copiaremos esta carpeta a otro lugar y la renombramos como “OFFICE”.
Seguidamente nos iremos a “Inicio>Panel de control>Agregar y quitar programas” desinstalaremos todo el paquete del “Microsof Office”. Una vez hecho todo esto, copiaremos el archivo “1.bat” de nuestra carpeta del “Office” y lo llevaremos a la carpeta que hemos copiado del “MSOCACHE”.
Nota: no deberemos olvidar copiar del disco del “Microsoft Office” el archivo “Setup.exe” y el “Setup.ini” de la carpeta “File/setup” en la carpeta que copiamos el Office.