Tengo un hp pavilion 8dv, de mil gigas (tera?) y tengo la unidad D (no sabría decir si es una unidad o una partición) saturada de información, sin embargo la C, está con mucho espacio libre. Quisiera pasar archivos de una a otra, pero ni sé hacerlo ni me atrevo, pues hay tripas en las que me da miedo enredar. Alguien puede aportarme una idea, o un programa al respecto que sea sencillito, pues he ojeado el Athenea y si no me entero. Gracias.
Unidad D saturada
Colapsar
X
-
Re: Unidad D saturada
Hooola, Luis:
Pues no me sale nada en concreto buscándolo por el nombre que has aportado... Tal vez porque sea DV8, y no 8Dv :D
No sabemos si es un portátil, o un sobremesa, por ejemplo.
En el caso de que sea un portátil, es muy común que tengan solamente un disco duro físico. Para salir de dudas, bastaría con:- Hacer click derecho sobre el icono Equipo (En Vista y Windows 7) o Mi PC (Windows XP) y bajar hasta el menú Administrar.
- Se abrirá una ventana partida en dos mitades verticalmente con varias opciones en forma de árbol jerarquizado. En lo más alto saldrá el iconito de un PC pequeño. :) La forma de moverse es la típica del explorador de Windows.
Pues bien, ahí en Administrar puedes ver dos cosas con bastante buena exactitud. Vamos a movernos por ese árbol, y acceder a dos sitios de esa estructura.
1) para ver cuántos discos duros físicos hay en el PC.
- Desplegamos el submenú del árbol llamado (Herramientas de Sistema.)
- Y aparecerán varias opciones, de las que elegiremos: (Administrador de dispositivos)
- Una vez más en forma de árbol, vemos esta vez la estructura de los componentes hardware que componen nuestro PC.
- Ahí sólo tenemos que irnos a abajo, y desplegar: Unidades de Disco. Ahí verás cuántos discos duros hay físicamente.
2) Para ver cuántas particiones, lo que ocupan, gestionarlas, formatearlas, e incluso re-dimensionarlas (quitarles espacio a unas para crear nuevas)
Sin salir de Administración de Equipos, y como tenemos una ventana partida en dos mitades; en la mitad izquierda no hemos dejado de ver en ningún momento el diagrama de árbol con el que empezamos. Pues bien...- Busca el submenú: (Almacenamiento)
- Ve a el sub-submenú: Administración de discos.
Ahí puedes ver las particiones y discos en una representación gráfica que indican cosas de su estado, el tipo que son, y el espacio ocupado que tienen.
Ahora que ya sabes cuántos discos tienes o si son particiones o no, vamos con lo siguiente...
Para pasar las cosas a C:, de forma normal y corriente, CORTAR Y PEGAR o Arrastrar de una partición a otra, no tendrías ningún problema.
Deberías crear una carpeta especial en la que guardar todo y crear accesos directos en el escritorio. O simplemente, usar las carpetas del USUARIO, que proporciona Windows. Ya sabes, lo típico de Mis Documentos, que se guarda en C:
Eso es indiferente. Al margen de mientras mejor lo organices más fácil te será luego encontrar lo que sea.
Pero para pasar cosas a C: deberías tener en cuenta unas cuantas cosas:
- Los virus atacan a C: que es donde están los archivos de sistema. En caso de ser necesario un formateo, o volver a la imagen de fábrica de tu equipo, los datos de C: se perderán, y los de D: permanecerán teóricamente inctactos, en un formateo de sólo C:
- Los virus suelen actuar sobre archivos contenidos en C: o en pendrives, antes que los contenidos en D:. Algunos virus, usan los nombres de tus carpetas para crear accesos directos a aplicaciones suyas que quieren que tú ejecutes, y dejan tus archivos ahí, pero ocultos. Tenlo en cuenta por si te sucede.
- Y otra cosa es que ocupar C: en más de un 80%, ralentiza de forma más que notable el funcionamiento del equipo. Porque Windows para funcionar usa para cachés o archivos de paginación un porcentaje de C: que de estar ocupado, no podría usar, y eso lo enlentecería todo.
Existen aplicaciones más o menos avanzadas, tipo, Partition Tools, que permiten gestionar, redimensionar, cambiar de sitio, cambiar de letra, nombre, propiedades, cualquier partición, sin que en un principio, la información del disco duro se vea comprometida. PEROOOOO...
Deberías pensártelo, es mejor meterlo todo en C: directamente. Los cambios en las particiones suelen dar problemas cuando hay sistemas de Recovery tan complejos como los de HP. Lo recomendable es que HAGAS sí o SI, usando la aplicación de Recovery, discos de rescate (que son CDs o DVDs) para rescatar las particiones en caso de fallo. Deberías consultar el foro de HP.
Yo haría copias de seguridad del recovery en DVD usando la aplicación para ello. Y, posteriormente con una aplicación de gestión de particiones quitaría espacio a C: y aumentaría el espacio de D: Pero son muchos movimientos, y no sé si compensa correr riesgos dado el volumen de datos tan grande que manejas.
Las opciones son esas, la decisión es tuya. :D
-
Re: Unidad D saturada
Los dos caminos que te pongo, dentro de Administrar sirven para recabar datos distintos.- El método uno, sirve para ver los discos duros físicos que hay. Y salgas de dudas. :D
- El método dos, también en Administrar te llevaba a la administración de discos. Ahí puedes hacer muchas cosas con las particiones y los discos.
Si haces el paso (1) y ves que tienes dos discos duros físicos ya sabes que D: es un disco independiente y no una partición dentro de un mismo disco duro físico. Eran dos pasos para averiguar lo mismo.
No sé, pero es extraño. Si tú mismo no entiendes porqué hay tanto espacio ocupado será porque al comprobar la capacidad de lo que tienes guardado en (D:) simplemente comprobando el espacio que ocupan las carpetas; el espacio es una cantidad menor de lo que el disco te dice tener. Y eso es raro. En (C:) podría atribuirse a temporales, y cosas innecesarias guardadas al navegar por internet , pero en (D:) es extraño.
Sin información como podría ser una captura de la imagen que muestra Administrador de Discos (paso2 del post anterior) no podemos hacerno una idea de como está.
Soluciones, pues podrías buscar aplicaciones como Diskcleaner y limpiar un poco el pc de temporales. Aunque no creo que afecte a (D:) demasiado. Podrías comprar un disco duro externo y pasar todo ahí, y desaturar la unidad (D:) Aunque además de caro es engorroso.
Otra opción es ver si en (D:) todos los archivos están visibles o hay algunos ocultos, porque puede que HP usase esa partición para algo. En equipos HP suelen haber unas cuantas:
- (C:) para el S.O.
- (D:) donde meten el recovery que es importantísimo pues te permite formatear y reinstalar todo como si viniese de fábrica, casi sin hacer nada.
-( E:) que suele ser una partición llamada HP_Tools, que incluye software de diagnóstico asociado la BIOS UEFI del equipo, y también cosas como el Office, o programas y controladores.
Así que puede que lo que haya en D: sea, parte del Recovery. y está oculto como es lógico para que no elimines nada.
Para ver cosas ocultas, es fácil hacerlo, navegando por la Unidad D: con Winrar o programas similares como 7zip, etc. Pero desde Windows también se puede hacer, haciendo que se muestren archivos ocultos o de sistema. (algo arriesgadillo si borras algo sin querer)
Para ver cosas ocultas desde Windows haz lo siguiente:
- Inicio
- Panel de control
- Opciones de Carpeta
- Aparece un cuadro de diálogo en el que tienes que buscar la pestaña. VER
- Y dentro de VER: Busca dos opciones que tienes que marcar. :) Una es: Mostrar todos los Archivos y carpetas Ocultos
- Y la otra opción que está más abajo, es: Ocultar archivos protegidos del sistema operativo (Recomendado) para ver las cosas ocultas la tendrías que desmarcar quitándole el tick verde que tiene.
Y ya está, ya se vería todo lo oculto que haya en tu sistema.
Si hay algo oculto en D: como podría ser el Recovery.
Es lo que te puedo decir sin ver nada. Y a lo mejor acierto y a lo mejor no. :) Tienes que compilar más información y en función de eso decidir.
Por supuesto con lo que sea pásate. Si no puedo yo, algún otro compañero podrá darte opciones.
Comentario
-
Re: Unidad D saturada
Gracias de nuevo, y perdón por mi ignorancia, he llegado a donde me indicas del portátil y creo que lo mejor es que pegue el pantallazo para que observes qué es lo que me preocupa y si debo o no preocuparme, pues con los inconvenientes que dices no me atrevo a dar un posa a ciegas:Archivos Adjuntos
Comentario
-
Re: Unidad D saturada
:) Pues hola, otra vez, Luis:
Perdona por extenderme tanto. Siempre se quejan por eso. :D
Muchas gracias por la captura. (D:) suele ser el Recovery, en tu caso veo que no; por suerte.
Tu partición D: era exclusivamente para Datos y sí... Te quedan apenas 7Gb para que se llene. Un 2% libre, y eso es poquísimo. El que te extrañe que esté tan ocupada es porque no estás seguro de si esos 400Gb, los has metido tú o no.
En (C:) tienes aún 300Gb de capacidad de los cuales yo usaría, 200Gb como mucho. Pero ésto implica cosas como lo de sacar copias del recovery en DVD por lo que pudiese pasar al dividir (C:) si no tenemos cuenta al asignar las letras a la nueva Unidad, tendremos una nueva partición (D:) por delante del recovery, y que trastocará el resto de particiones pudiendo corromper su funcionamiento. Así que es más sano, buscar un disco externo, y aprovecharlo para guardar cosas.
Cuando pido capturas, suelo pedir que se borren datos innecesarios, como nombres del PC, y se corte la imagen para mostrar sólo lo que se necesita. En tu caso me ha venido bien que no lo hagas para preguntarte o lanzarte otra teoría sobre la supuesta causa.
El que te extrañe que esté tan ocupada es porque no estás seguro de si esos 400Gb, los has metido tú o no.
Pues bien, veo que usas programas P2P tipo Ares. Puede, que no lo sé; que la unidad (D:) sea la unidad de destino de las descargas de ese P2P. Y si es así, puede ocurrir una cosa, que por un lado tengas los archivos descargados, pero que tengas el programa configurado para conservar los archivos temporales de cada descarga. Así que si bajaste 200Gb, tienes el doble de archivos. Eso ocurre si no se desmarca un tick en las aplicaciones P2P que no borra ese temporal para que se use para compartir con el resto de usuarios. Es simplemente una teoría, ya que lo lógico es que las aplicaciones usen (C:) para los temporales. Pero podría ser.
Desconozco el funcionamiento de casi todas las aplicaciones P2P. Así que no te podría decir gran cosa. Mi época de eMule pasó a la historia en 2006
Comprueba si puede ser eso, y si no... Pues habrá que pensar otra opción. :)
Comentario
-
Re: Unidad D saturada
Gracias de nuevo. Pues no, el destino de Ares no es D: sino C.. No sé a qué puede deber tanta carga en esa unidad. Un saludo. Trataré de remediar tanta saturación. No sé si recurrir a algún programa, tipo Easeus o así, pero estoy en las mismas, me da miedo tocar nada. Saludos.
Comentario
-
Re: Unidad D saturada
Imaginaba que todo lo temporal iba a (C:)
Hacer una copia de seguridad con un programa externo es factible, pero cuando hay más de una partición y sobre todo cuando más de una de ellas es activa; se recomienda hacer un clon, del disco duro entero. Yo hago las copias por separado de cada partición y no me ha pasado nada, pero sólo suelo tener 2.
Yo te decía, que en inicio, debe haber algo tipo "Recovery Manager" en INICIO> Todos los programas> Recovery Manager.
Te muestro un enlace directo al foro de HP en el que explican como hacerlo en Pendrive, o en DVD's (hay un vídeo en inglés donde explican el proceso)
Cómo crear discos de recuperación o guardar una imagen de recuperación en una unidad flash USB (Windows 7) | Soporte HP®
El Recovery, permite: Formatear el equipo, instalar de nuevo Windows 7 sin tocar las demás particiones, reinstalar controladores, formatear el equipo totalmente y ponerlo tal y como te llegó de fábrica (totalmente vacío) Es importante hacerle copias, porque con él, ante un virus o lo que fuese podrías formatear (C:) y eligiendo opciones, no tocar el resto de particiones, es decir; (D:) Lo que digo del riesgo de tocar las particiones, es porque el Recovery puede arrancar desde Windows, pero si falla Windows, también arranca desde la BIOS. Y si al mover particiones se nos cambia algo en las letras que tiene cada una, ya no funcionaría esto de arrancar desde la BIOS. Y no podrías formatear (C:) con tu Recovery.
Creo además que a parte de Salvarse a sí mismo, el recovery también tiene una opción para rescatar archivos personales y hacerles una copia, pero nunca lo he hecho, así que no sé.
Pero hacer copia del recovery no significa una copia de seguridad de los archivos que hay contenidos en D: y para eso, está o bien, hacerles una copia comprimida con algún programa para copias de seguridad.
Evidentemente hacer copias de todo como te planteas, es más seguro.
Podrías usar páginas de éstas de subir archivos para guardar cosas. Pero a mí no me convence tampoco la idea.
.......................................................
EL TEMA DE TOCAR PARTICIONES, no pasará nada. Yo usé la última vez DiskGenius, y no me fue mal. Lo ideal es que sea un programa con interfaz gráfico tipo Partition Magic (el más usado y del que hay más tutoriales en la red) y que permita hacer varias cosas en un mismo paso.
Habría que comerse un trozo de (C:)
Dejar ese trozo vacío (Unallocated quedaría)
Moverlo junto a D: pero por detrás de D:
Y luego extender D: uniéndola a ese espacio. Luego le das a aplicar los cambios, y ¡tachán! todo ok.
Es más fácil de lo que parece... Casi todos los programas son parecidos a Partition Magic.
A ver si tienes suerte y descubres alguna solución que te convenza. De todas formas espera y no te quedes con mis respuestas, puede que otro del foro, te de alguna idea mejor.
Comentario
-
Re: Unidad D saturada
Bien, ya tengo el discovery creado, y también, de una forma ingenua pero sin necesidad de manosear el equipo mucho por estas mis manos ignorantes, la solución. El caso es que desde el año 2010 en que adquirí el equipo, éste ha ido haciendo copia de seguridad sobre copia de segurida en D:, hasta el punto de ocupar los 400 gigas de los que hablamos. He pensado que tanta copia de seguridad era suficiente y he borrado ltanta copia y solucionado.
Comentario
-
Re: Unidad D saturada
:D Hombre me alegra saber que has encontrado solución.
Ahí dejamos unas cuantas opciones por si a alguien le sucede.
Está bien que hayas venido a contar la solución, porque puede servir a más personas que estén pasando por algo similar. No todo el mundo lo hace y es de agradecer.
Al final era algo simple, pero que te ha dado más de un quebradero de cabeza. :) Ahora, al menos, tienes la copia en DVD del Recovery. En caso de catástrofe, podrías empezar desde cero a partir del Recovery y gracias a él: Con tu Windows original, con todos los programas instalados, y todos los controladores también instalados...
El Recovery, hay quien piensa que es una molestia, pero puede facilitar mucho las cosas.
Bueno, nada. Me alegra que hayas encontrado la solución, y felices fiestas. :)
Comentario

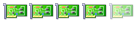
Comentario