Creo que toda persona que esté metida en el mundillo de la informática o las nuevas tecnologías, tiene que conocer este pequeño ordenador (aunque sea de oídas).
Una de las ventajas que tiene es que su consumo es bastante reducido. Por lo que algunas tareas que solemos hacer con nuestro ordenador, podemos hacerlas en la raspberry pi sin que nos lamentemos al ver nuestra factura eléctrica.
En este caso, os voy a enseñar lo necesario para ponerla en marcha.
Lo primero que hace falta es (como no), una raspberry pi. En este caso se la he pedido prestada a un amigo, ya que es la versión más moderna.
NOTA: En este caso, estoy usando una raspberry pi 2 modelo B V1.1
Lo segundo es un cargador. Es necesario uno de 5 voltios, y que sea capaz de entregar 2 amperios. Nos puede valer la mayoría de cargadores de móvil. Pero si la vais a tener puesta las 24 horas, os recomiendo pillaros uno sólo para la raspberry. En mi caso, este venía con el Meego Pad T01 que le compré a mi tía:
En tercer lugar, hace falta una tarjeta de memoria, que será el “disco duro” de la raspberry. Lo recomendable es de 8 GB para no quedarse cortos en poco tiempo. Yo adquirí esta:
Si no la habéis comprado con el SO preinstalado, aquí os explico cómo meterlo en la microSD:
http://foro.hispazone.com/forum/elec...a-raspberry-pi
Y por último, un cable HDMI para poder conectarla al monitor, teclado y ratón.
Teniendo los componentes necesarios, vamos a ponerla en marcha.
Hacemos las conexiones correspondientes y la enchufamos.
En este post, voy a configurar la raspberry pi para que podamos acceder remotamente desde nuestro ordenador. Es decir, no hará falta que nuestra raspberry tenga teclado y ratón, ni que esté conectada a un monitor, ya que la veremos y la controlaremos desde nuestro ordenador.
Cuando la conectemos por primera vez, nos logueará automáticamente:
Lo primero que vamos a hacer, es ponerla en español, y configurarle la zona horaria. Para ello, tenemos que irnos al siguiente menú:
Una vez en él, nos vamos a la pestaña Localisation. Pinchamos en Set Locale… Y seleccionamos nuestro idioma:
A continuación, seleccionamos la zona horaria en Set Timezone…:
Y por último, seleccionamos nuestra distribución de teclado en Set Keyboard:
Cuando hagamos click en OK, nos dirá que tenemos que reiniciar el sistema para que se apliquen los cambios:
Una vez reiniciada la raspberry, la tendremos en español:
Ahora, vamos a ponerle una IP estática. Es necesario ponérsela, porque si se la da el router por DHCP, ponte tú a averiguar la que te da siempre que la enciendas.

Para establecer la IP estática, vamos a hacerlo desde el archivo de configuración. Para ello, vamos a abrir el LXterminal (el iconito de la pantalla que se ve en la parte superior).
Para poder hacer cambios en el sistema, necesitamos ser root. Para los que no lo sepáis, root es un usuario que tiene privilegios de administrador (los que estéis familiarizados con Android seguramente sepáis lo que es). Por lo que nos permitirá hacer modificaciones en el sistema.
Para ser root, tenemos que escribir sudo su, y pulsar enter:
Sabremos que somos el usuario root porque el prompt (la línea que veis escrita) termina en #.
Siendo root, ya podemos cambiar la IP del equipo. Para ello, vamos a hacerlo con el siguiente comando: nano /etc/network/interfaces
NOTA: Siempre que diga un comando, hay que pulsar enter para que se ejecute.
Os voy a explicar un poco el comando:
Nano es un editor de textos. Por lo que lo usaremos para modificar el archivo /etc/network/interfaces.
Nos movemos con las flechas de dirección, y modificamos el fichero de tal forma que quede de la siguiente manera:
En address, poner la dirección IP que le vayáis a asignar. En netmask, la máscara de subred, y en Gateway, la puerta de enlace.
Para guardar los cambios, usamos la combinación de teclas ctrl + p, y pulsamos enter. Para salir, escribimos ctrl + x.
Lo siguiente que vamos a configurar es el DNS. Para ello, usaremos el comando nano /etc/resolv.conf.
Yo voy a usar como DNS el de Google. Por lo que el archivo tiene que quedar así:
Para que los cambios que hemos hecho tengan efecto. Tenemos que reiniciar la red para que coja nuestros valores. Para ello, usamos el comando /etc/init.d/networking restart:
NOTA: A veces no coge bien la configuración hasta que no reinicias el sistema. Por lo que si al usar el comando ifconfig no te sale la IP que has puesto, reinicia la raspberry.
Si se da el caso de que aun así no os coge la IP, habrá que hacerlo desde el router (si no sabéis hacerlo, pedirlo en los comentarios y haré un post aparte).
A continuación, vamos a actualizar los repositorios y el sistema.
Para ello, usaremos el comando apt-get update && apt-get -y upgrade:
Tardará un poco, por lo que esperamos a que acabe.
Y con eso tenemos listo el sistema. Por defecto, trae habilitado SSH, que es lo que nos hace falta para administrarla remotamente (desde una consola).
Como la mayoría de las veces los programas que instalemos, y las configuraciones que hagamos, las tendremos que hacer desde la línea de comandos, he visto que no es necesario ponerle un escritorio remoto con VNC.
Por lo que para poder conectarnos por SSH a la raspberry, lo que nos hace falta es un cliente SSH. El que yo uso es bitvise:
https://www.bitvise.com/ssh-client-download
Una vez descargado e instalado, sólo tenemos que poner la IP de la raspberry. El puerto es el 22 (el que trae por defecto). El usuario es pi, y la contraseña raspberry:
Nos saldrá una advertencia. Le damos a aceptar y guardar:
Y ya nos conectará con la raspberry pi:
Como vemos, nos abre un terminal SFTP. Este nos va a ser útil para el próximo post que haga para la raspberry.
Como podemos conectarnos por SSH, ya no hace falta tener la raspberry conectada a la tele, ni usar un teclado y ratón. Podemos dejarla al lado del router conectada por cable (en el caso de que no tengáis conexión cableada en vuestro cuarto.
Y con esto termina este post. Como siempre, si hay dudas o sugerencias, estaré encantado de atenderlas.

Un saludo.

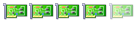

Comentario