Teclast X98- Pro:
Modificación de temperatura y añadido de puerto USB
¿Qué es el "Thermal Throttling"?
Es un término relacionado con el hardware, que define cuándo un componente baja su velocidad de trabajo de forma intencionada para protegerlo de daños que normalmente son causados por un exceso temperatura.
Hay dos variables que lo ponen en funcionamiento y no siempre depende una de la otra, pero sí que están relacionadas que son el voltaje y la temperatura.
Cuando un programa demanda que un componente aumente su potencia, éste requiere de un mayor voltaje, lo que hará que se caliente. A mayor potencia, mayor es el aumento de temperatura. Si somos capaces de mantener una temperatura adecuada a máxima potencia, el funcionamiento será óptimo y el hardware no sufrirá ningún daño.
El problema llega cuando los componentes no tienen un buen sistema de disipación térmica, lo que causará o que la potencia de nuestro hardware no pueda alcanzar sus máximos, entrando en estado de “Thermal throttling” o que incluso se dañen.
¿Cuál es su propósito?
Este sistema puede tener varias funciones, no todas dependen de la temperatura.
Entre las funciones más comunes tenemos estas tres:
Regular las aplicaciones ejecutadas en el dispositivo, para ahorrar energía de la batería y también optimizar el consumo de recursos del sistema. Un ejemplo de esto es cuando tenemos en nuestro dispositivo programas ejecutados en segundo plano mientras estamos utilizando otro programa, lo que hará que el sistema (baje la potencia) de los que están en segundo plano, priorizando la energía y ahorrando.
Prevenir que un componente del equipo se sobrecaliente. Si el procesador o la tarjeta gráfica alcanzan temperaturas muy altas, para que no sufran y se dañen, bajarían su rendimiento o incluso en casos críticos, cortarían la electricidad, apagando el sistema.
Regulación del consumo de energía. No todo es por las temperaturas altas.
El sistema regulará la energía de los componentes para mantener un equilibrio en el consumo. Ejemplo de esto, son las opciones de rendimiento de nuestros equipos como: Bajo consumo, equilibrado, alto rendimiento.
¿Cómo funciona este sistema?
Como sistema de seguridad, existe para evitar el daño de componentes por sobrecalentarse. Los componentes que normalmente son más susceptibles a esto son los procesadores, las placas base y las tarjetas gráficas.
A mayor velocidad de procesamiento, mayor es la temperatura y el consumo energético. Cuando sufre de sobrecalentamiento, se baja la velocidad y el consumo, para que dé tiempo a que la temperatura baje y se normalice. En ocasiones, podremos configurar los valores máximos de las temperaturas a nuestro gusto. Normalmente el estándar máximo es de 90ºC.
No siempre la causa del "throttling" es del componente que baja su frecuencia, sino que es causado por otro que se está calentando. Un ejemplo es utilizar un procesador o una tarjeta gráfica con un alto consumo, en una placa no adecuada, incapaz de gestionar la energía de forma correcta, causando un cuello de botella a pesar de que las temperaturas son bajas, porque lo que se está sobrecalentando son las fases de la placa base a 90ºC o más, provocando bajones de rendimiento o hasta que se apague el equipo.
¿Cómo evitar los problemas?
Lo primero y más sencillo es utilizar los componentes adecuados y compatibles entre sí. No pongas una rtx 3080 ti con un procesador I3 utilizando una fuente de alimentación de 250W.
Lo segundo es que utilices un buen sistema de disipación térmica, capaz de mantener tu equipo fresco incluso bajo alto rendimiento.
Tercero, puedes configurar tu equipo a un modo de consumo equilibrado o incluso hacerle un "undervolting" (bajar el voltaje al procesador).
Temperaturas antes de la modificación de la Teclast X98-Pro, usando el programa “hwinfo” y “Performance Test 9”.
Utilizando varios test de rendimiento, para forzar la Tablet al máximo, observamos las altas temperaturas que llega a alcanzar.
Aparte del mod de mejora de la temperatura, destacamos que en la placa existe una conexión para un puerto USB, que la verdad es que no comprendo por qué no lo han aprovechado de la misma forma que vamos a explicar en este tutorial ya que facilita mucho el poder conectar pendrives y periféricos sin la necesidad del adaptador OTG y lo más importante, que podremos cargar la Tablet y tener conectado algo al nuevo puerto USB, sin necesitar de un HUB especial (carga eléctrica y puertos USB).
Tutorial
Vamos a necesitar:
Guantes de nitrilo, vinilo o el material que sea mientras sean ajustados y aislantes de la electricidad estática.
Herramientas para reparación de móviles preferiblemente, porque están diseñadas para este tipo de trabajos y las usaremos para extraer la carcasa de la Tablet sin dañar los pines o rayar la superficie. Si usas un destornillador plano, cuchilla o cualquier herramienta, puede que provoques daños en el marco.
Conector USB tipo C hembra.
Chapa de cobre 2x2 cm con un grosor de 1mm.
Pasta térmica.
"Thermal pads" (parches de silicona térmica).
Cable plano con 4 conexiones, 4 cables finos, o lo que tengas a mano que puedas reciclar.
Pistola de silicona.
Herramienta multiusos o una sierra de pelo fina para metal.
Cutter.
Alicate de corte.
Soldador y estaño.
Pasos a seguir:
Usa los guantes para realizar el trabajo, así evitarás dañar la placa con la electricidad estática o como en mi caso, usa un sistema de descarga de electricidad estática.
Antes de quitar la carcasa, si tienes puesta una tarjeta SD en la Tablet, quítala porque si no, al quitar la carcasa puedes levantar la placa sin querer.
Con una púa de guitarra y la palanca plástica, la introducimos en la junta entre la pantalla y la carcasa de aluminio. Una vez consigamos abrir un poco, con la púa vamos abriendo por todo el perímetro con cuidado. No hay que caer fuerza.
Abriendo la carcasa con la herramienta plástica. Placa al descubierto mostrando la zona de trabajo
Ahora que hemos quitado la parte trasera de aluminio, cogemos los botones de encendido y los guardamos para antes de cerrar la carcasa, ponerlos en su sitio.
Con la placa al descubierto, vemos una parte que levantaremos con cuidado para dar acceso a la parte del procesador y componentes que trataremos de evitar que se calienten.
Levantamos el cobertor del procesador y otros componentes para que nos queden al descubierto.
Procesador y otros componentes que queremos "refrescar".
Cortamos un cuadrado del "thermal pad" del tamaño del procesador. Lo colocamos encima de el y con un Cutter y cuidado, cortamos el contorno de la parte del cristal en el "thermal pad" para hacer como una ventanita. Luego aplicamos pasta térmica sobre el procesador, extendiéndola en una capa fina.
Ventanita de "Thermal pad" Pasta térmica aplicada en el procesador
Ahora sobre el procesador, colocamos la chapita de cobre. Luego le añadimos pasta térmica también encima de la chapita de cobre.
La intención de todo esto es crear capas con el mejor contacto posible entre los diferentes materiales para aislar el calor de forma eficiente.
Chapita sobre el procesador Pasta térmica sobre la chapita
Colocamos los "thermal pads" como en las zonas marcadas en la foto y antes de cubrir el procesador con la chapa protectora, quitamos a esta el adhesivo marrón que tiene.
Zonas donde poner los "Thermal pads" Adhesivo que tenemos que quitar
Colocamos la chapa para cubrir el procesador y la limpiamos con alcohol y colocamos encima, el último "thermal pad" como en la imagen.
Cobertor limpio Último "thermal pad"
Ya hemos finalizado la parte de la modificación térmica. Pasamos a añadir a la Tablet el puerto USB.
Mod USB
Cogemos el cable de 4 partes, pelamos las puntas y las estañamos con el soldador.
Cables estañados Zona donde tenemos que soldarlos
Con cuidado, soldamos cada cable en la zona de la placa marcada.
Es un poco complicado y en la foto se ve (fea), pero ha quedado bien soldada.
El otro extremo del cable tendremos que soldarlo al USB hembra como indica en el diagrama.
Finalizada la soldadura, el USB ya sería funcional. El trabajo ahora es implementarlo en la carcasa. Para ello necesitamos de la herramienta multiusos para limar una parte plástica en la carcasa y cortar el hueco en la chapa de aluminio de la carcasa trasera.
Limado y cortado de la carcasa
Con la pistola de silicona, cubrimos las zonas donde hemos soldado y pegamos el cable tratando de que quede lo más plano posible para no dañar la pantalla por presión.
Pegado del USB y el cable con la pistola de silicona caliente.
Ya solo queda colocar los botones plásticos en la carcasa y cerrar todo.
Botones colocados en la carcasa de aluminio.
¡¡¡Terminado!!!
Ahora vamos a comprobar que todo funciona bien.
Valores de temperatura y rendimiento del procesador ANTES del mod térmico.
Vemos que las temperaturas son muy altas y que el procesador entra en modo termal throttling, lo que hace que el rendimiento baje como vemos en el CPU MARK.
Con la modificación que hemos hecho, se observa la bajada de temperatura y el incremento de potencia en el CPU MARK de casi 300 puntos.
Vemos que también nos aparece la nueva unidad USB independiente del mini USB donde ahora mismo está conectado el enchufe de carga.
Nueva unidad USB
Ahora vuestra Teclast X98-Pro, es verdaderamente PRO, siempre estará fresquita y rendirá a la máxima potencia.
Espero que os haya gustado el tutorial.
Un abrazo Geekmaniacos.
“Artículo publicado para el concurso de redacción de Geeknetic”

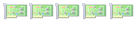
Comentario