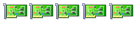Siempre nos preocupa que nuestro equipo vaya a la perfección, para ello nos preocupamos de que la CPU esté bien refrigerada y que no alcance temperaturas excesivas cuando hay cargas de trabajo, también nos preocupamos de añadir una buena refrigeración ya sea por aire o líquida, pero por norma general la gráfica trae su propio sistema de refrigeración que a veces es genial, pero siempre nos queda la duda.
Cuando jugamos o realizamos cargas gráficas grandes podemos hacer uso de programas de terceros donde vemos las estadísticas de la GPU, memoria ocupada, porcentajes de uso, temperatura, etc., que generalmente solo aparecen en un pequeño recuadro cuando estás en el propio juego. Pero si queremos mirar estos datos por simple curiosidad o porque hagamos una carga gráfica sin ser un juego (renderizar un vídeo o pasar una prueba de benchmark) podemos consultar estos datos sin necesidad de instalar nada, simplemente desde Windows 10 y su administrador de tareas.

Si has llegado hasta aquí podrás ver como en las otras opciones de Ethernet, Discos, Memoria y CPU también dispones de información útil sobre estos componentes.
Cuando jugamos o realizamos cargas gráficas grandes podemos hacer uso de programas de terceros donde vemos las estadísticas de la GPU, memoria ocupada, porcentajes de uso, temperatura, etc., que generalmente solo aparecen en un pequeño recuadro cuando estás en el propio juego. Pero si queremos mirar estos datos por simple curiosidad o porque hagamos una carga gráfica sin ser un juego (renderizar un vídeo o pasar una prueba de benchmark) podemos consultar estos datos sin necesidad de instalar nada, simplemente desde Windows 10 y su administrador de tareas.
- Para abrirlo pulsamos ctrl+alt+suprimir y hacemos clic en Administrador de tareas.
- Ahora vamos a la pestaña rendimiento.
- Seleccionamos la última opción GPU
Si has llegado hasta aquí podrás ver como en las otras opciones de Ethernet, Discos, Memoria y CPU también dispones de información útil sobre estos componentes.